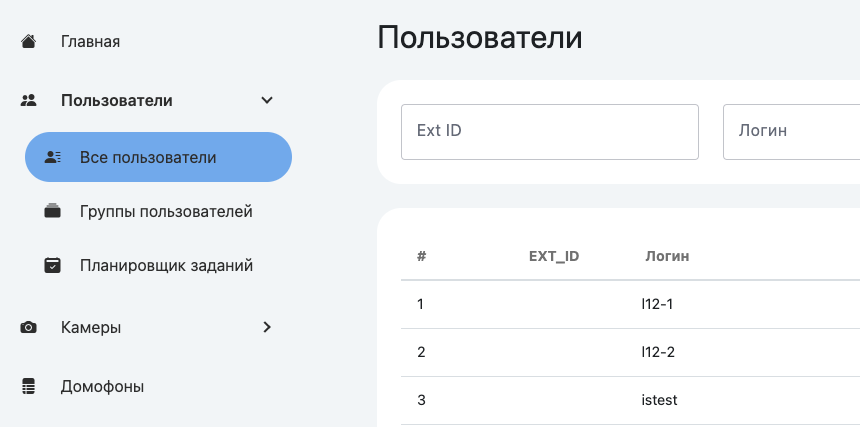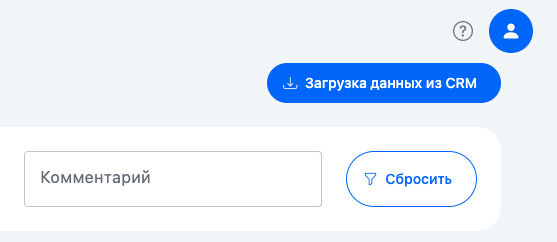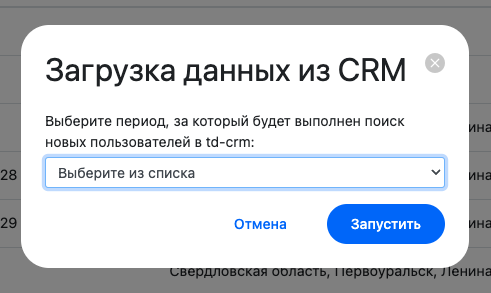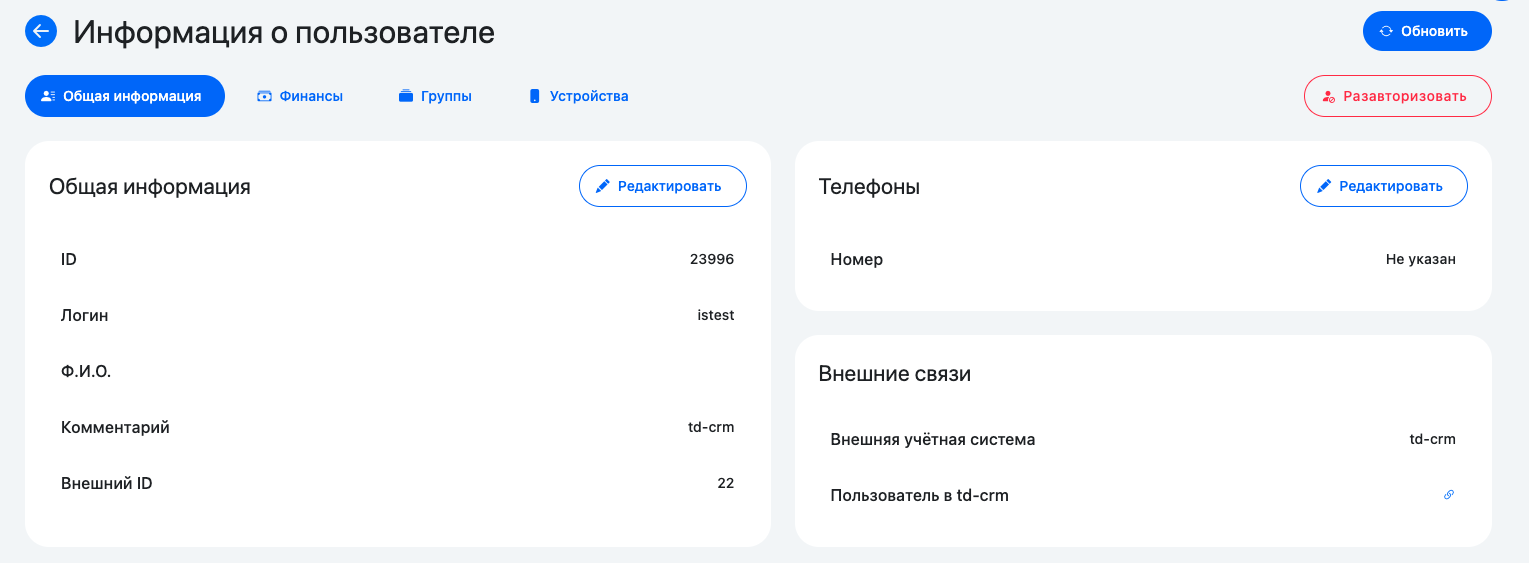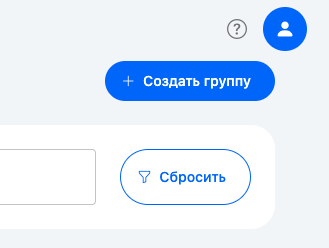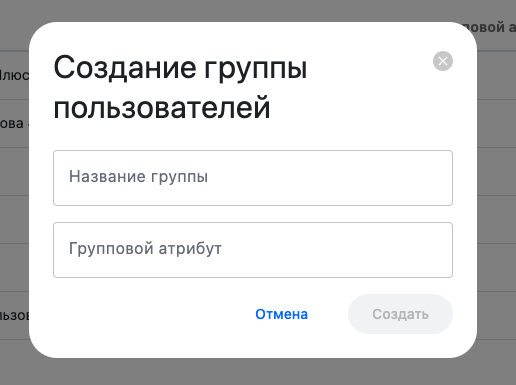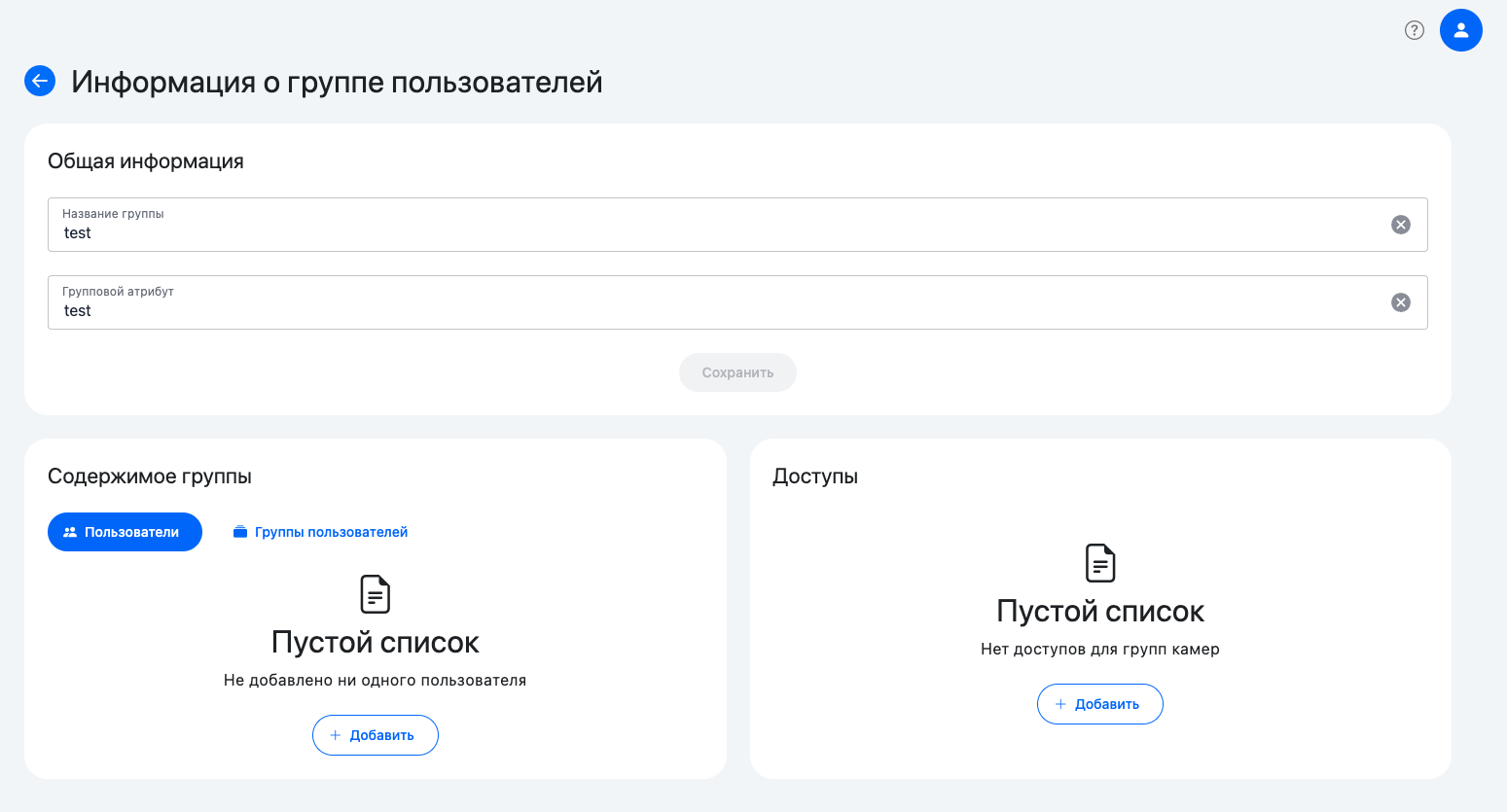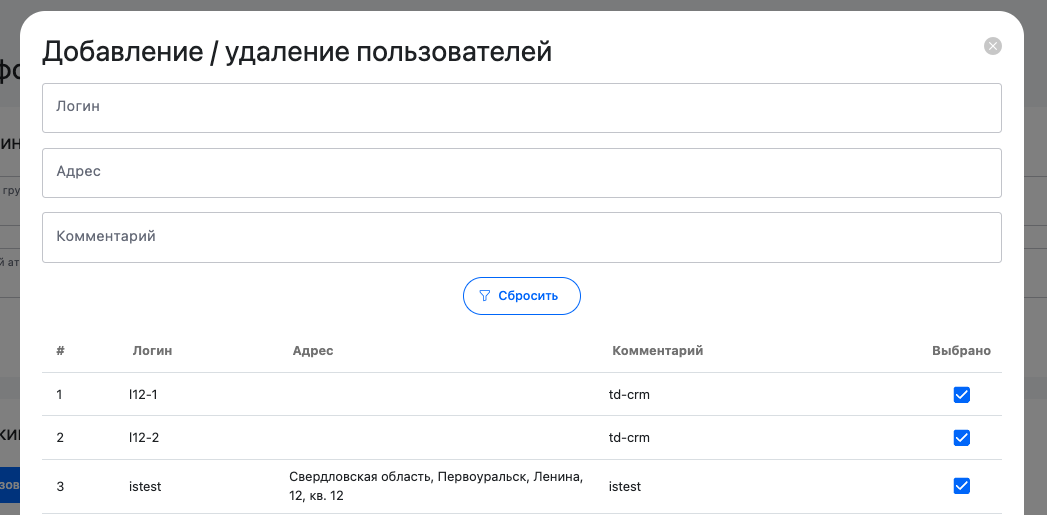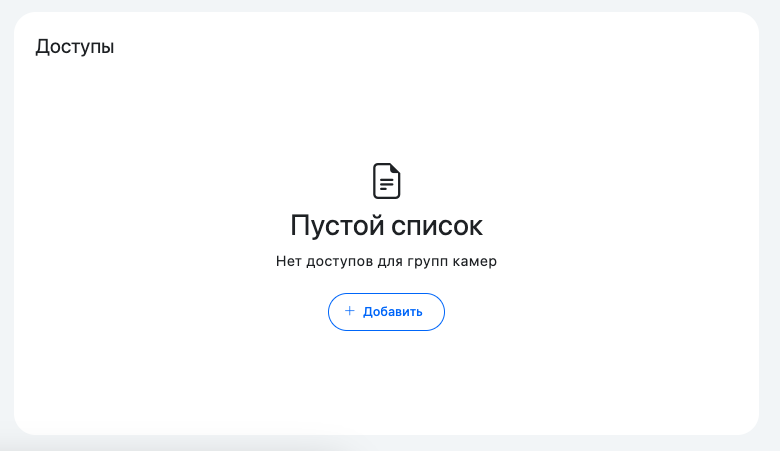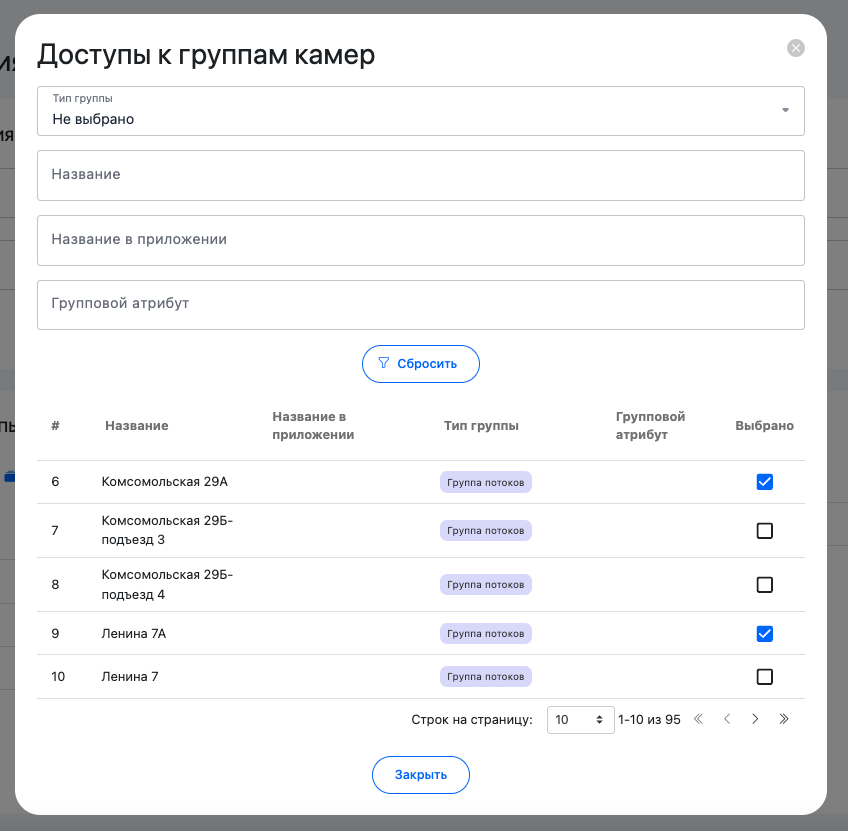Настройка пользователей и их доступов
Создание пользователей
Все пользователи создаются в CRM. После этого их необходимо импортировать в мультисервисную платформу.
Инструкция по настройке CRM размещена по ссылке
Синхронизация пользователей из CRM
Для создания пользователя нужно перейти в раздел «Пользователи». Сделать это можно через левое боковое меню.
Рисунок 1 — Раздел "Пользователи".
Вы перейдете на страницу с общим списком пользователей. На ней отображаются все пользователи, которые были ранее добавлены в систему.
С помощью полей Логин, Адрес и Комментарий можно быстро находить необходимого вам пользователя.
Для добавления новых пользователей из CRM нужно нажать на кнопку «Загрузка даных из CRM» в правом верхнем углу и выберите период, за который необходимо синхронизировать данные.
После создания пользователя вы можете перейти в его профиль. Для этого нужно нажать на его логин в общей таблице.
На странице пользователя отображается вся информация по учетным данным, связкам с crm домофонии, договорам и тарифам. Связка с договором и тарифом будет отображаться, только если есть интеграция с вашим биллингом (требования к интеграции личного кабинета). Если в CRM информация о пользователе была изменена, нажмите кнопку "Обновить". Если необходимо разавторизовать пользователя в приложении, нажмите соответствующую кнопку.
Создание групп пользователей
Чтобы управлять доступами пользователей к группам камер, необходимо создать группы пользователей.
Для создания группы пользователей нужно перейти в раздел «Группы пользователей». Он находится в левом вертикальном меню. Открывается список групп пользователей.
Над таблицей со списком групп пользователей есть два поля: «Наименование» и «Групповой атрибут». Эти поля предназначены для фильтрации.
Если в поле «Наименование» начать вводить название группы, то таблица будет показывать только те группы, название которых включает введенный вами текст.
Для создания группы нужно нажать на синюю кнопку «Создать» в верхнем правом углу.
Откроется окно с формой для ввода Наименования и Группового атрибута для создаваемой группы.
Групповой атрибут — это метка, тег, любое обозначение, которое может характеризовать группу. Используется для быстрого поиска необходимых групп.
В качестве атрибута можно указывать привязку к адресу или договору.
Рисунок 8 — Создание группы пользователей.
После того, как все поля заполнены, нужно еще раз нажать кнопку «Создать» и найти созданную группу в списке. Заходим в нее, щелкая кнопкой мыши.
Слева отображаются пользователи, которые включены в данную группу, справа — группы камер, которые доступны данной группе пользователей.
Добавление пользователей к группе
К группе пользователей можно добавлять не только отдельных пользователей, но и другие группы пользователей.
Добавление осуществляется в разделе «Содержимое группы». Для добавления нужно нажать на кнопку «Добавить» на одной из вкладок.
Вкладки:
- Пользователи — для добавления отдельных пользователей.
- Группы пользователей — для добавления уже созданных групп.
После нажатия на кнопку откроется окно со списком пользователей. Для добавления пользователя к группе необходимо выбрать его в списке.
- Для этого нужно поставить галочку в столбце «Выбрано».
- При выборе пользователя он автоматически добавляется в группу.
- Чтобы удалить пользователя из группы, нужно убрать галочку.
Рисунок 10 — Добавление/Удаление пользователя.
Предоставление пользователям доступа к камерам
Для предоставления пользователю доступов к камере потребуется:
- Синхронизировать пользователей и добавить камеры
- Создать группы пользователей и группы камер
- Установить связи между группами камер и группами пользователей
Доступ пользователю к конкретной камере выдать напрямую (пользователь — камера) не получится!
Инструкция по добавлению камер и созданию групп камер размещена по ссылке
Привязка групп камер к группам пользователей
Для создания связей (предоставлению доступа) можно перейти на страницу редактирования группы камер или группы пользователей.
Если вы хотите дать доступ к группе камер нескольким пользователям, рекомендуем создавать связи на странице группы камер. В случае обратной задачи лучше воспользоваться страницей группы пользователей.
Установка связей осуществляется в блоке «Доступы». Для установки доступов необходимо нажать кнопку «Добавить».
Рисунок 11 — Предоставление доступов.
После нажатия на кнопку откроется окно со списком групп пользователей / групп камер. Для добавления доступов необходимо выбрать нужную группу в списке.
- Для этого нужно поставить галочку в столбце «Выбрано».
- При выборе группы камер / группы пользователей она автоматически добавляется в «Доступы».
- Чтобы удалить связь, нужно убрать галочку.
Рисунок 12 — Редактирование доступов.