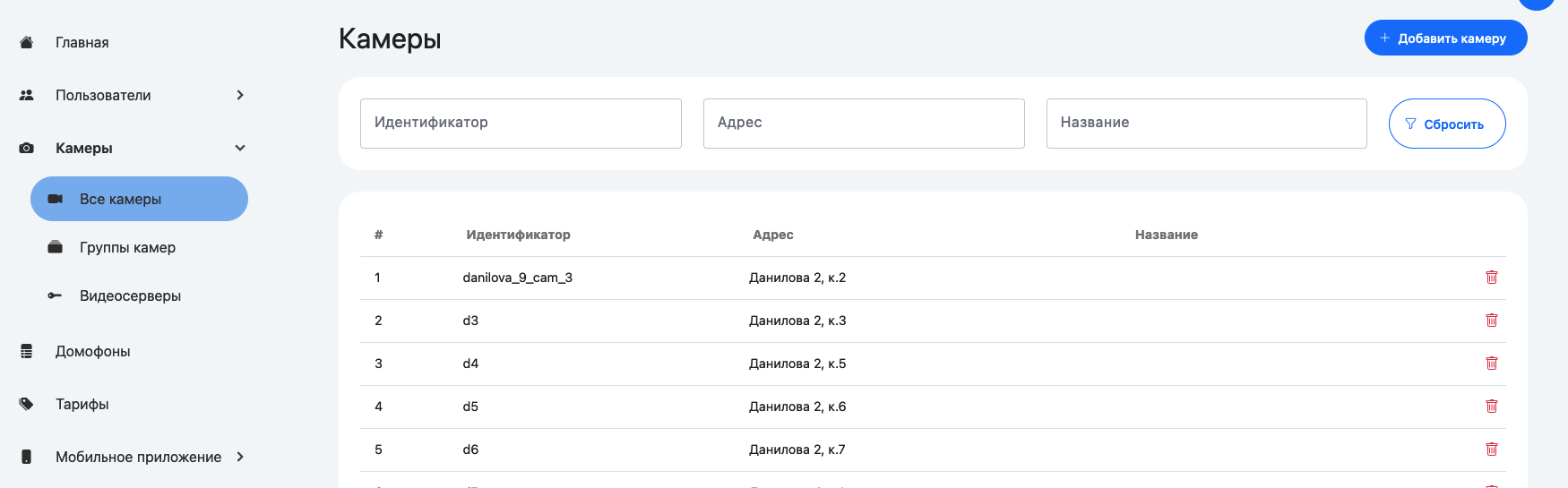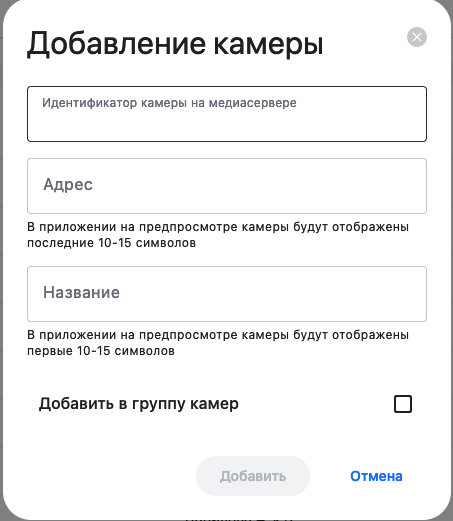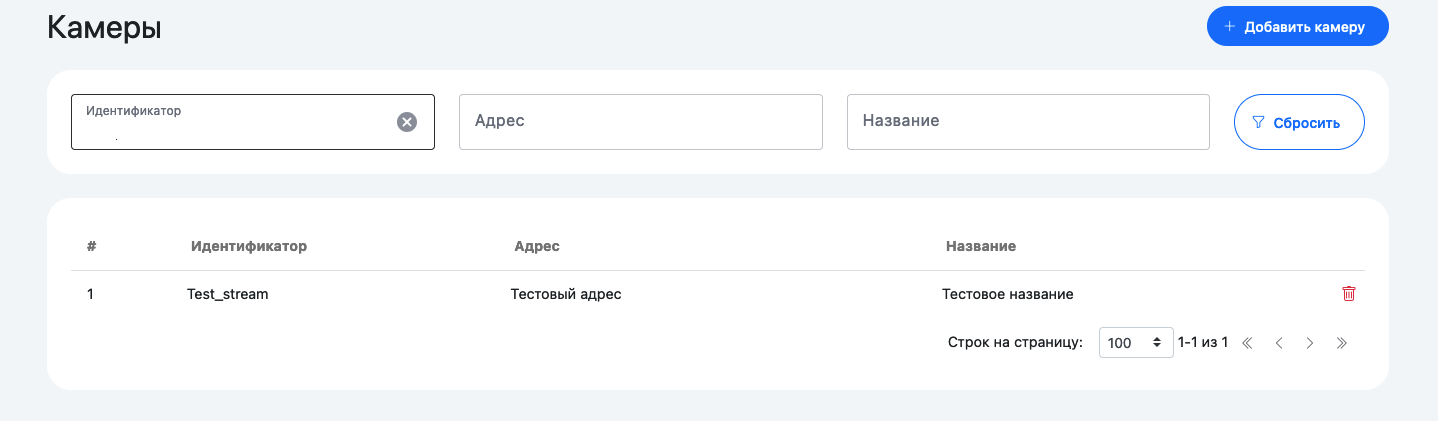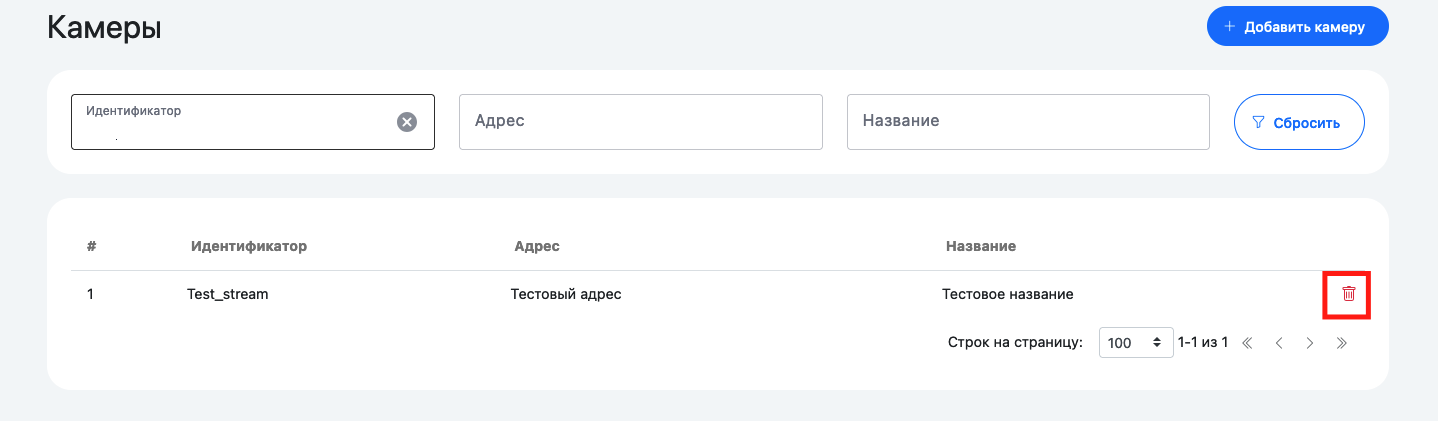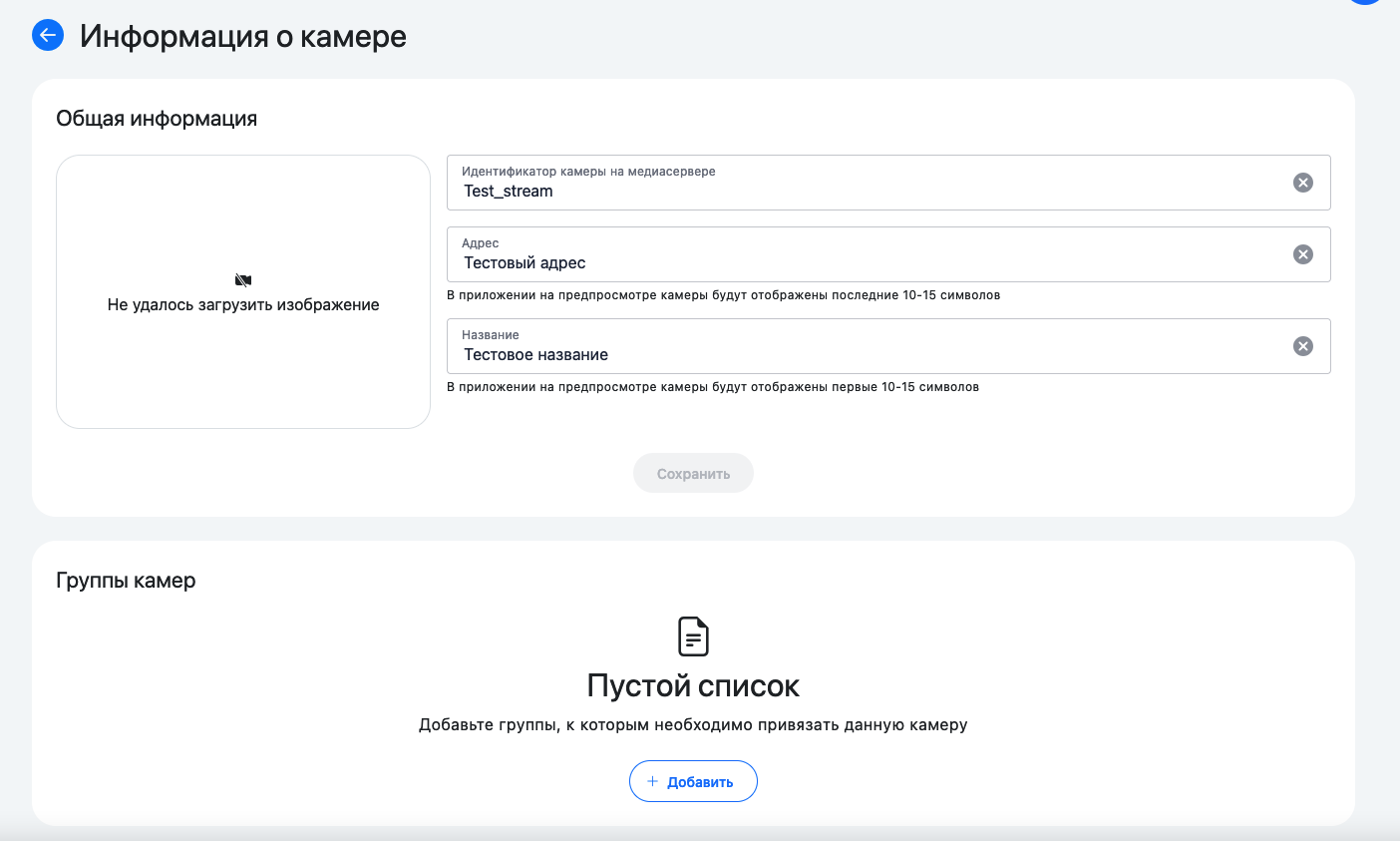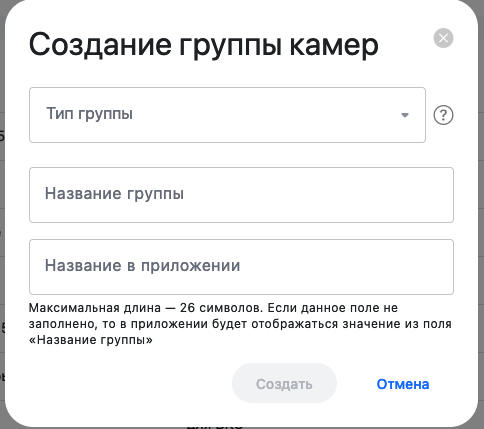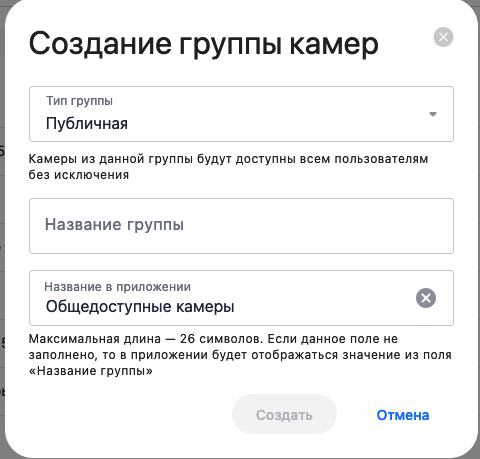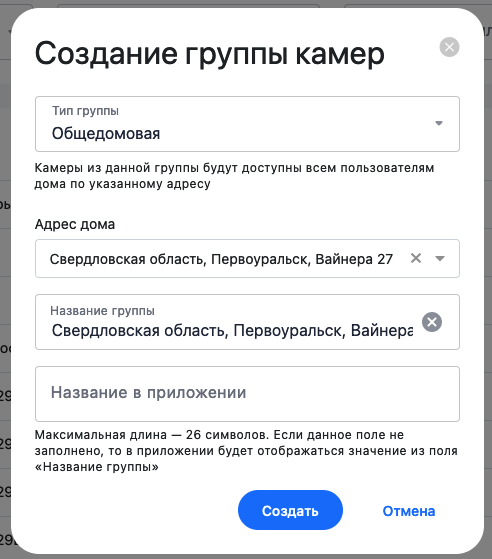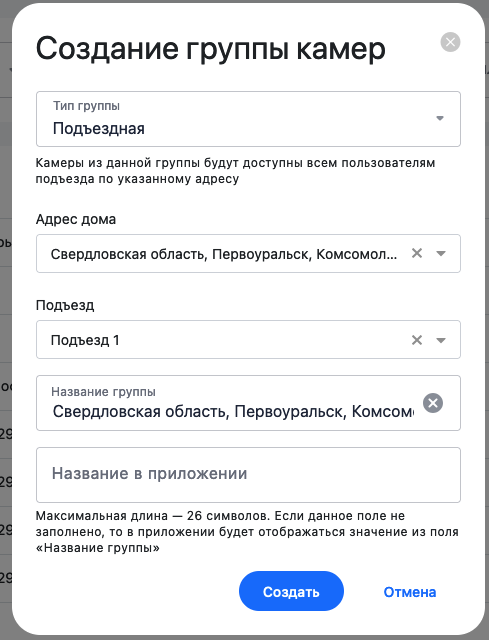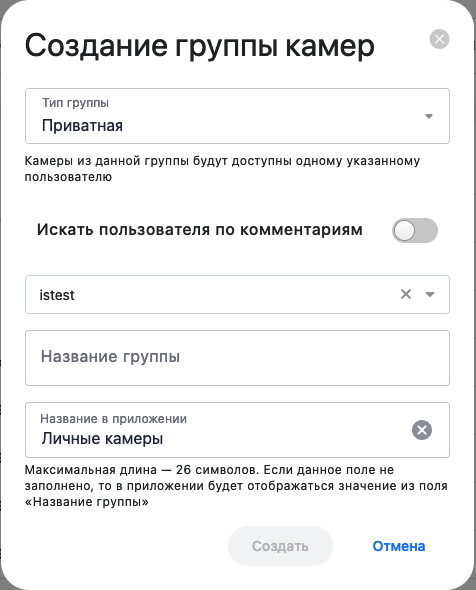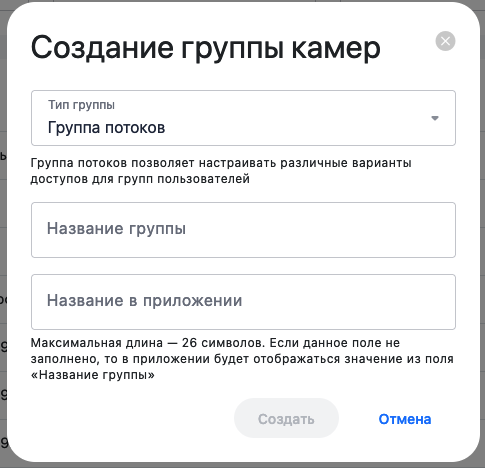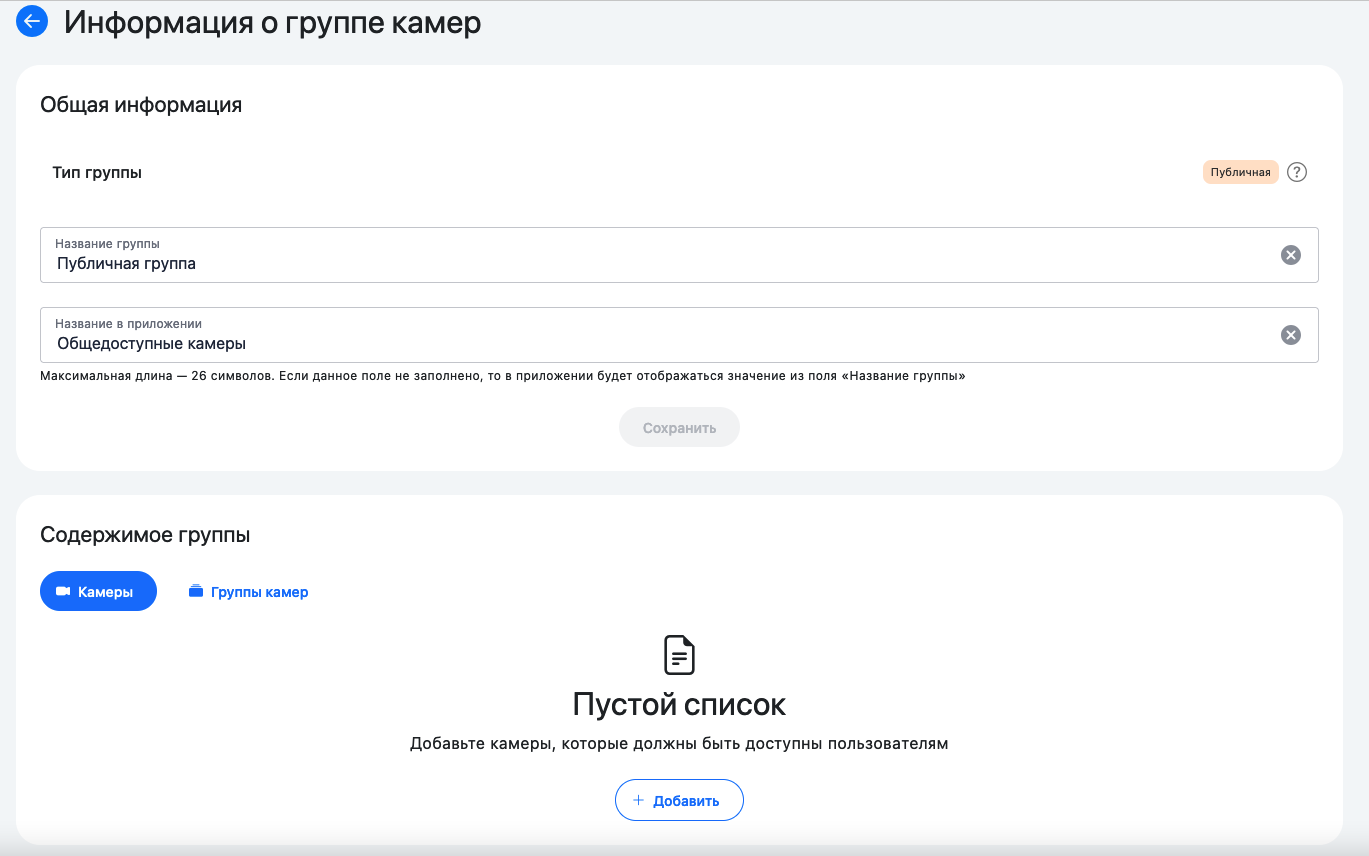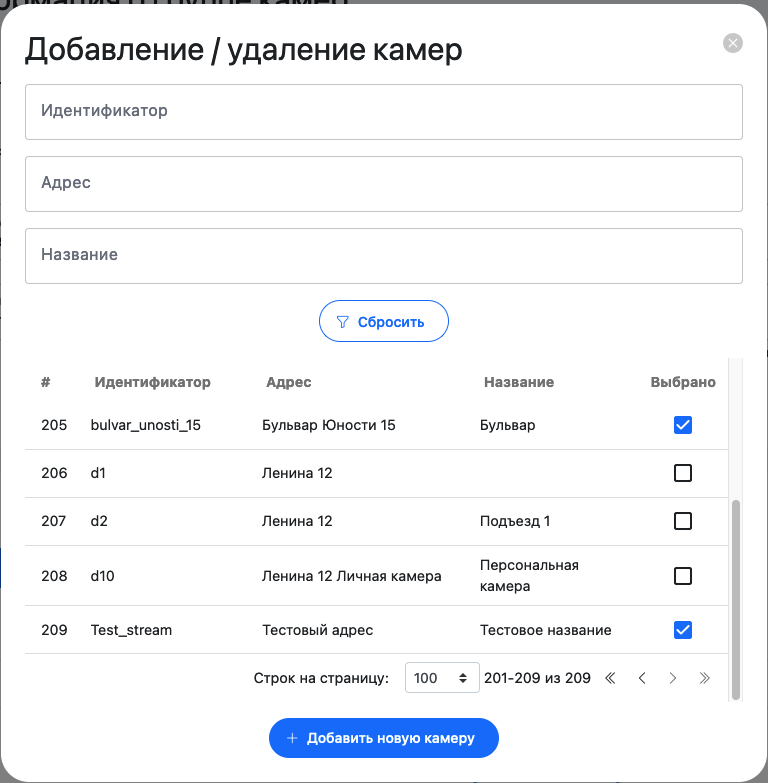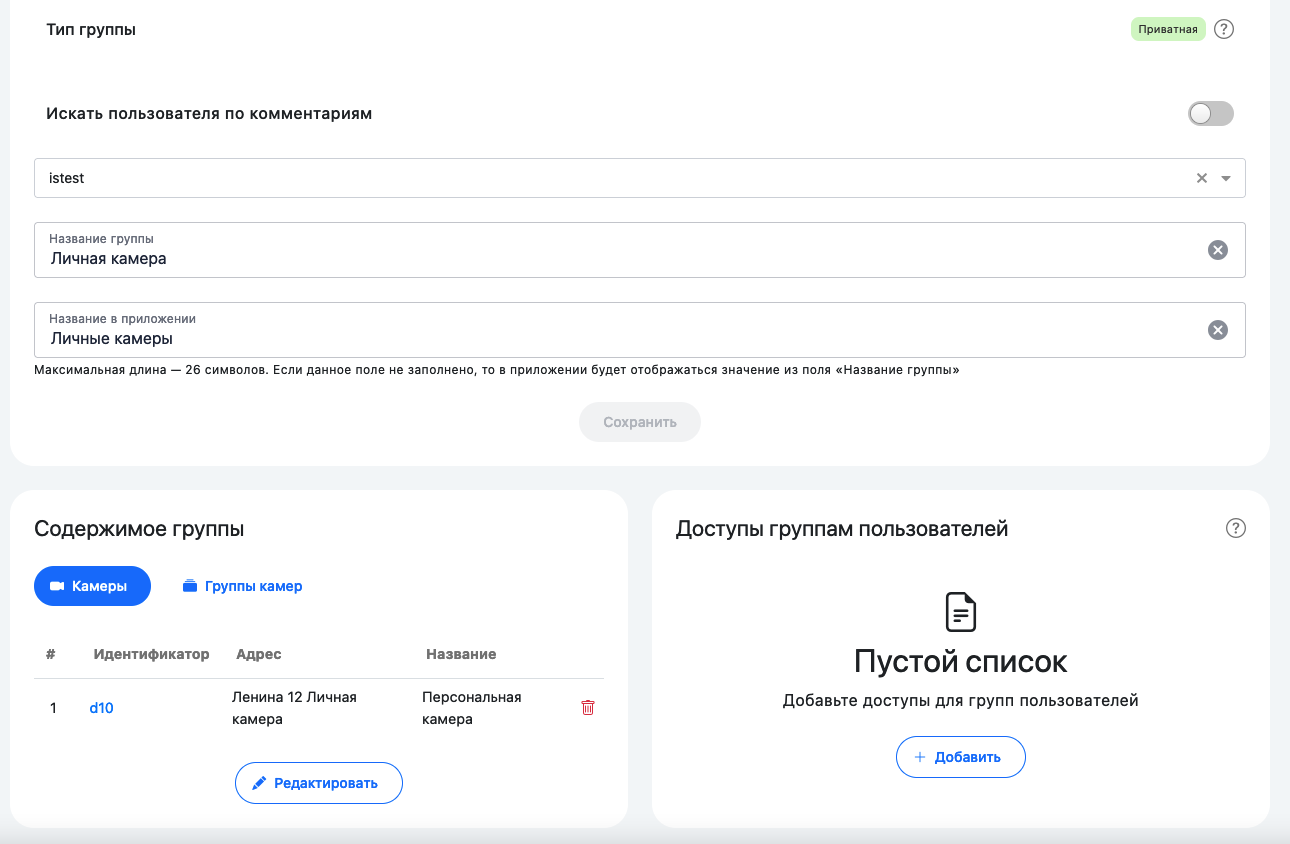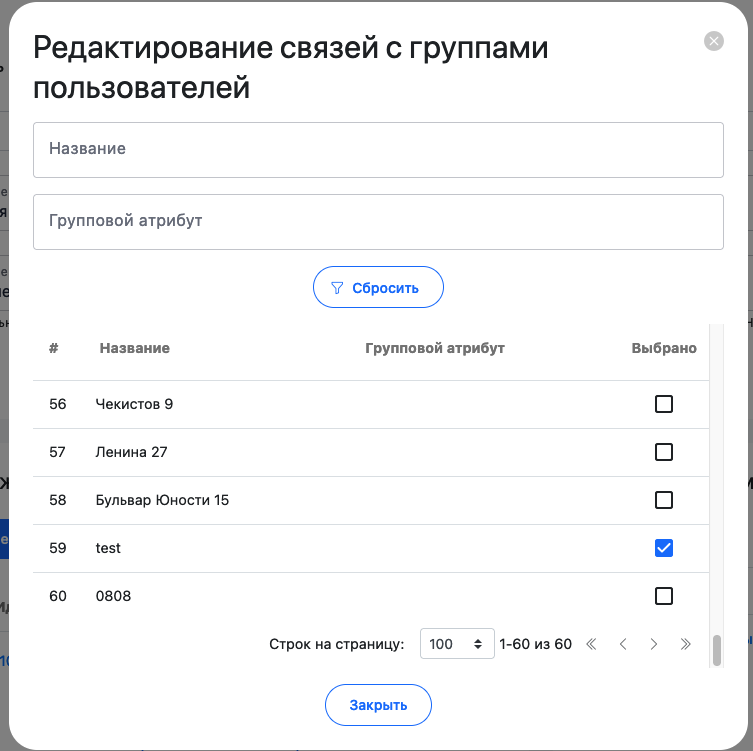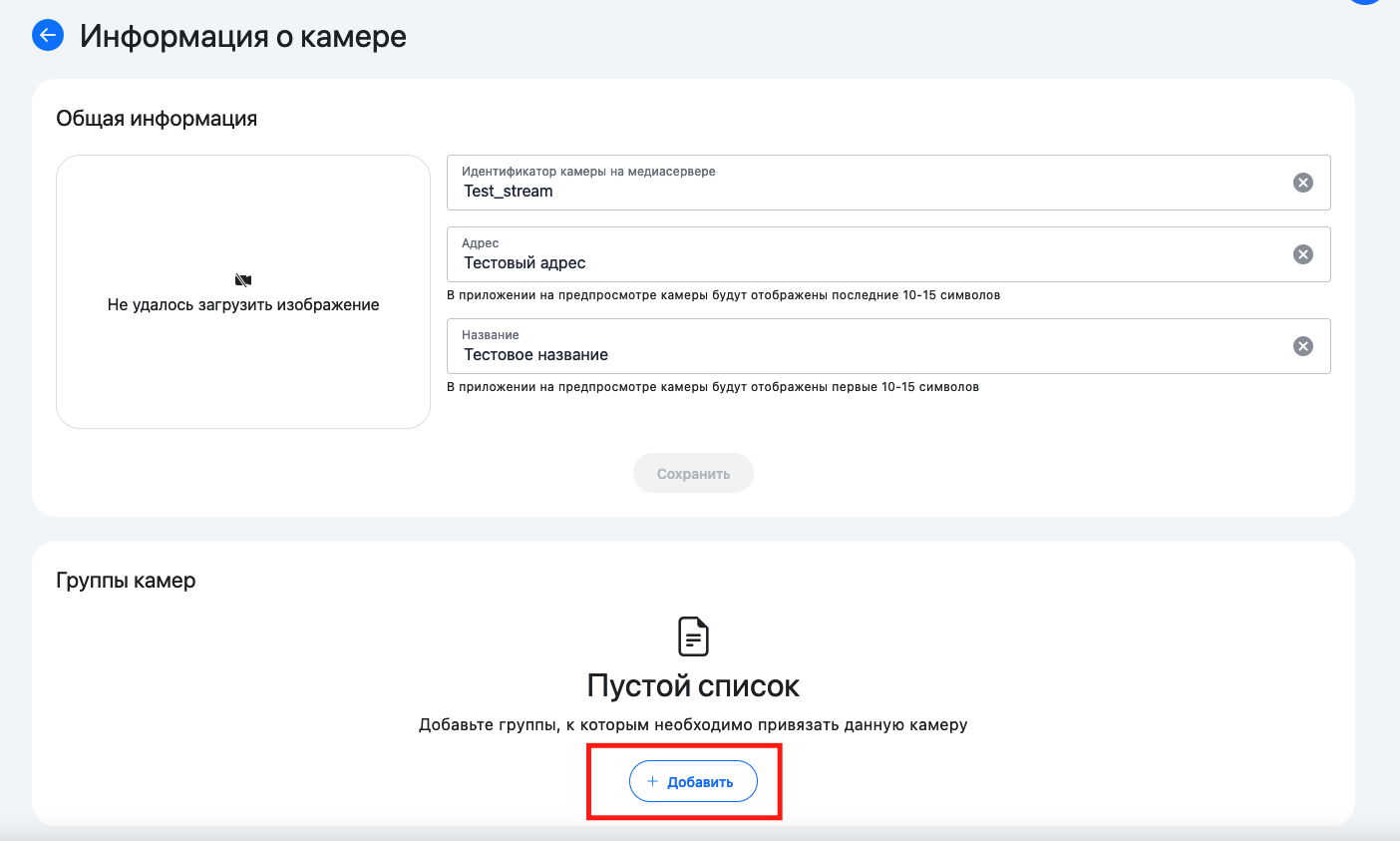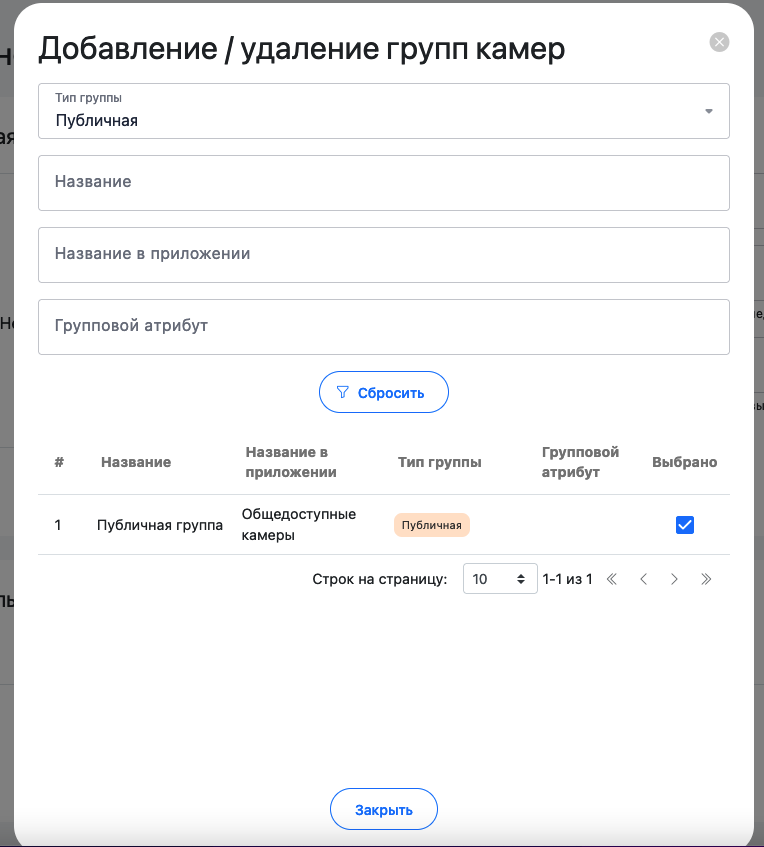Настройка камер в приложении
Создание камер
Для добавления камеры потребуется:
- Создать поток на медиасервере
- Создать камеру в мультисервисной платформе
- Связать поток с камерой
1. Создание потока на медиасервере
Для начала необходимо создать поток на медиасервере, если он не был создан ранее.
Для этого на медиасервере указываем имя потока у нужной камеры.
Имя потока не должно содержать пробелы (К примеру: NameStream, Name_stream)
2. Создание камеры в мультисервисной платформе
Для создания камеры нужно перейти в раздел «Камеры». Он находится в левом вертикальном меню.
Вы попадаете на экран со списком камер. В вернем правом углу будет синяя кнопка «Добавить камеру». Нажмите на нее.
3. Привязка потока с камеры
После нажатия откроется форма для добавления камеры.
В поле «Идентификатор камеры на медиасервере» необходимо указать название потока с медиасервера.
В предыдущем пункте мы назвали поток Test_stream в медиасервере. Для связки указываем то же название в «Наименовании» камеры.
В поле «Название» укажите, как будет называться камера в мобильном приложении.
В наименовании для мобильного приложения можно указать адрес или название объекта на камере (ТЦ, площадь, парк).
Так как название будет отображается на экране мобильного приложения, не стоит его делать слишком большим, иначе оно не поместится полностью.
После добавления камера будет отображается в общем списке.
Удаление камеры
Удалить камеру можно в общем списке камер.
Для этого нажмите на красную иконку корзины возле выбранной камеры.
Редактирование камеры
Информацию о камере можно отредактировать. Для этого необходимо перейти на страницу камеры, нажав на нее в списке.
Рисунок 7 - Страница камеры
Можно в соответствующих полях изменить идентификатор камеры, название или адрес. Изменения подтверждаются нажатием кнопки «Сохранить».
Для возврата в общий список камер необходимо нажать кнопку «Назад».
Создание групп камер
Для создания группы камер потребуется:
- Создать камеры в мультисервисной платформе
- Создать группу камер
- Добавить к группе камеры
Существует 5 типов групп камер:
- Публичная группа. Камеры из этой группы доступны всем пользователям. Может существовать только одна публичная группа.
- Общедомовая группа. Камеры из этой группы доступны всем пользователям, проживающим в данном доме. Для каждого дома может существоваь только одна общедомовая группа.
- Подъездная группа. Камеры из этой группы доступны всем пользователям, проживающим в данном подъезде. Для каждого подъезда может существовать только одна подъездная группа.
- Приватная группа. Камеры из этой группы доступны только пользователю, для которого создавалась группа. Для каждого пользователя может существовать только одна приватная группа.
- Группа потоков. Это группы камер из предыдущей версии платформы. Могут настраиваться для любых пользователей и любых групп пользователей. Можно использовать для предоставления доступа к камерам в дополнение к предыдущим типам групп.
Для корректной работы групп камер адреса пользователей должны быть синхронизированы с CRM и должны быть загружены подъезды. Для этого перейдите в "Планировщик заданий" (в разделе "Пользователи") и запустите задание на загрузку данных пользователей из CRM, а затем — на загрузку подъездов из СRM.
1. Создание камеры в мультисервисной платформе
Посмотреть инструкцию по созданию камер в мультисервисной платформе можно выше.
2. Создание группы камер
Для создания группы камер нужно перейти в раздел «Группы камер». Он находится в левом вертикальном меню, переходим на него. Открывается список групп камер.
Над таблицей со списком групп камер есть поля, предназначеные для фильтрации.
Если в поля «Название» или «Название в приложении» начать вводить название группы, то таблица будет показывать только те группы, название которых включает введенный вами текст.
Для создания группы нужно нажать на синюю кнопку «Создать группу» в верхнем правом углу.
Откроется окно с формой для ввода данных для создаваемой группы. В зависимости от типа группы эти данные могут отличаться.
Для каждого типа группы будет предложено заполнить два поля — "Название группы" и "Название в приложении". Название группы является обязательным. Название в приложении можно не указывать, в этом случае в приложении будет отображаться название группы. Если заполнить поле "Название в приложении", то в мобильном приложении будет отображаться именно оно.
Групповой атрибут — это метка, которая создается автоматически для некоторых типов групп. Может использоваться для фильтрации.
2.1 Создание публичной группы
При создании публичной группы необходимо в выдающем списке выбрать тип группы "Публичная". В этом случае будет предложено название группы в приложении "Общедоступные камеры". При желании это название можно изменить. Также необходимо заполнить поле "Название группы". После этого кнопка "Создать" станет активной.
Рисунок 9 - Создание публичной группы камер
2.2 Создание общедомовой группы камер
При создании общедомовой группы необходимо указать тип группы "Общедомовая". В этом случае появляется дополнительное поле, в котором из выпадающего списка нужно выбрать адрес дома.
После выбора адреса поле "Название группы" будет заполнено автоматически предложенным названием, совпадающим с адресом дома. При желании можно изменить это название. На этом этапе кнопка "Создать" уже является активной, и можно завершить создание группы. Также можно заполнить поле "Название в приложении".
Рисунок 10 - Создание общедомовой группы камер
2.3 Создание подъездной группы камер
При создании подъездной группы необходимо указать тип группы "Подъездная". В этом случае сначала появляется одно дополнительное поле, в котором из выпадающего списка нужно выбрать адрес дома, затем второе поле, в котором нужно выбрать подъезд.
После выбора адреса поле "Название группы" будет заполнено автоматически предложенным названием, совпадающим с адресом дома и номером подъезда. При желании можно изменить это название. На этом этапе кнопка "Создать" уже является активной, и можно завершить создание группы. Также можно заполнить поле "Название в приложении".
Рисунок 11 - Создание подъездной группы камер
2.4 Создание приватной группы камер
При создании приватной группы необходимо в выдающем списке выбрать тип группы "Приватная". В этом случае будет предложено название группы в приложении "Личные камеры". При желании это название можно изменить. Также необходимо заполнить поле "Название группы".
Кроме того, появится дополнительное поле, в котором нужно из списка выбрать пользователя. Пользователь по умолчанию ищется по логину, но можно с помощью соответствующего переключателя найти пользователя по комментариям.
Рисунок 12 - Создание приватной группы камер
2.5 Создание группы потоков
Для создания обычной группы (группы потоков) необходимо указать тип группы "Группа потоков" и заполнить предложенные поля "Название группы" и "Название в приложении"
Рисунок 13 - Создание группы потоков
После того, как все поля заполнены, нажимаем кнопку «Создать» и находим созданную группу в списке. Щелчком открываем новую группу.
3. Добавление камер к группе
К группе камер можно добавлять не только отдельные камеры, но и другие группы камер.
Добавление осуществляется в разделе «Содержимое группы». Для добавления нужно нажать на кнопку «Добавить» на одной из вкладок.
Вкладки:
- Камеры — для добавления отдельных камер.
- Группы камер — для добавления уже созданных групп.
После нажатия на кнопку откроется окно со списком камер. Для добавления камеры к группе необходимо выбрать ее в списке.
- Для этого нужно поставить галочку в столбце «Выбрано».
- При выборе камеры она автоматически добавляется в группу.
- Чтобы удалить камеру из группы, нужно убрать галочку.