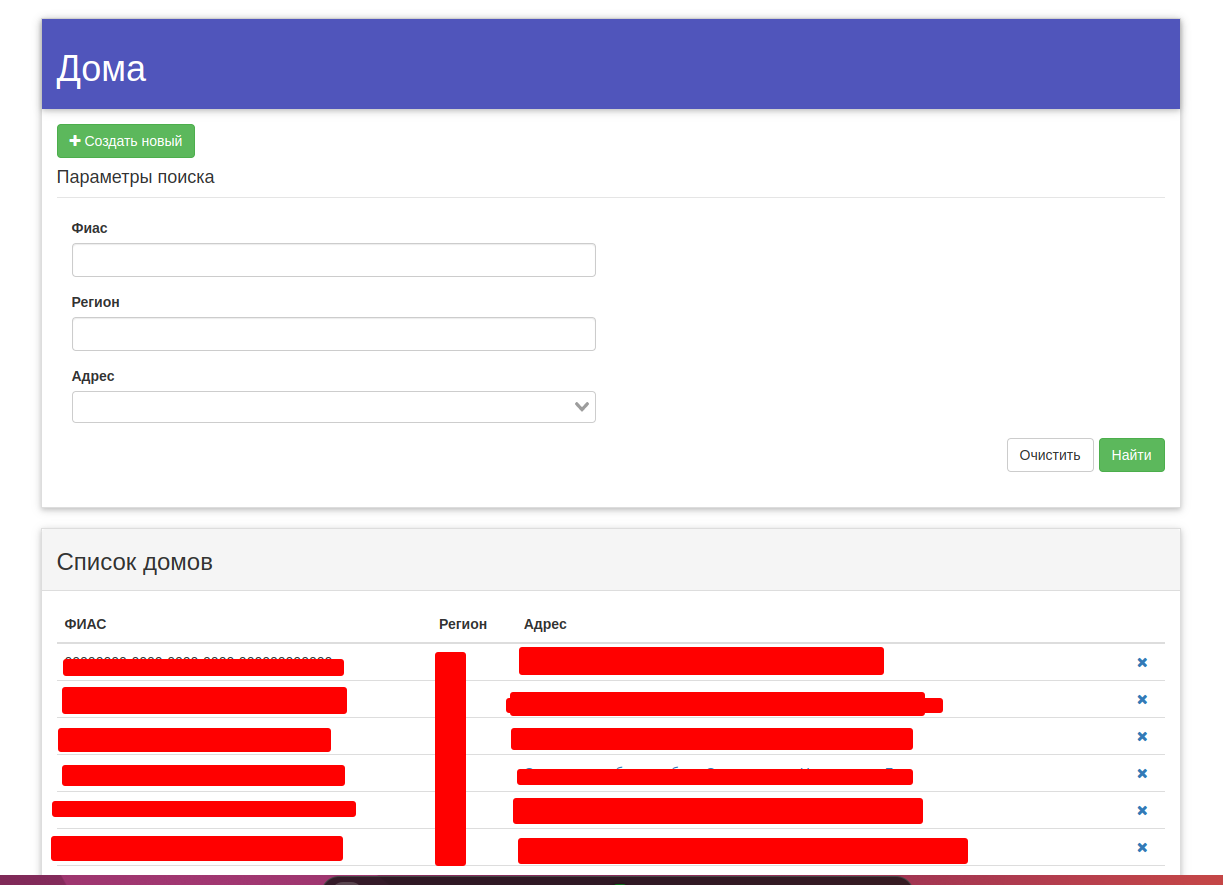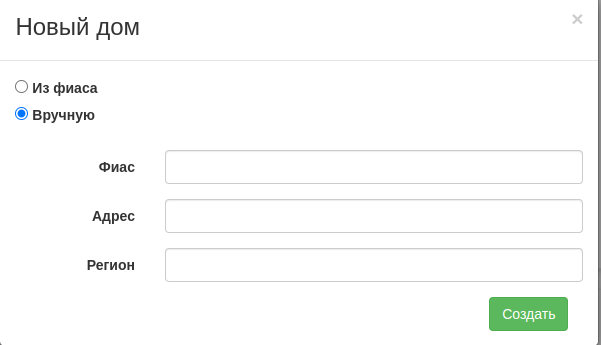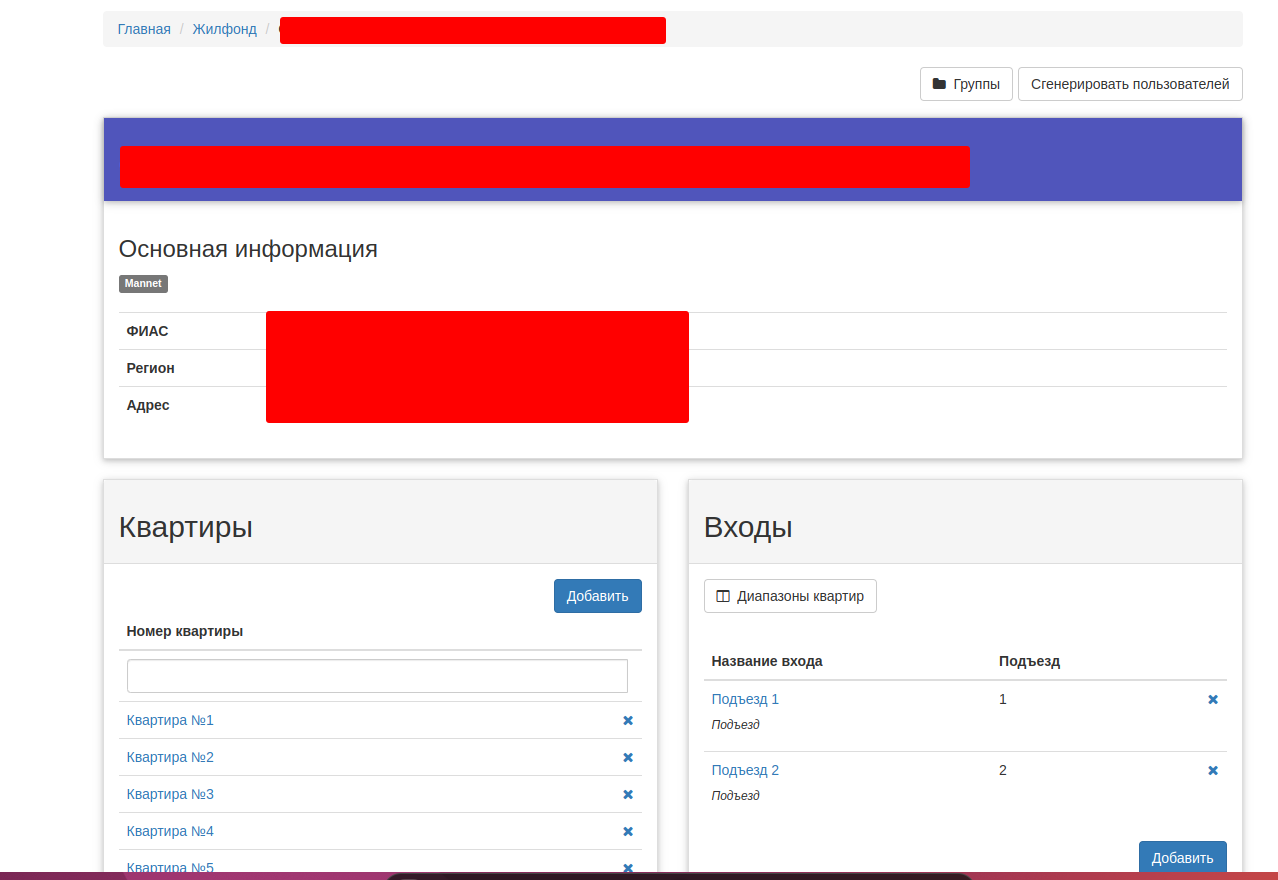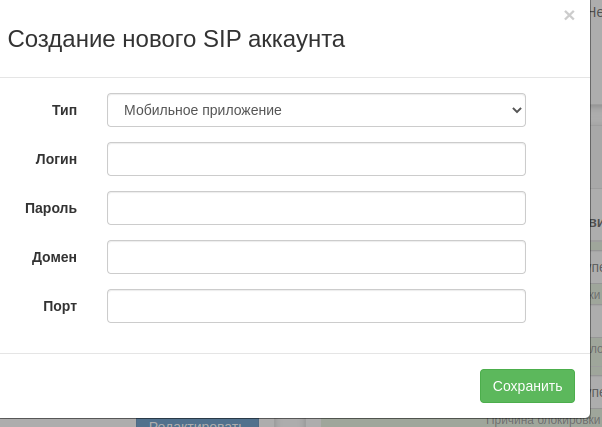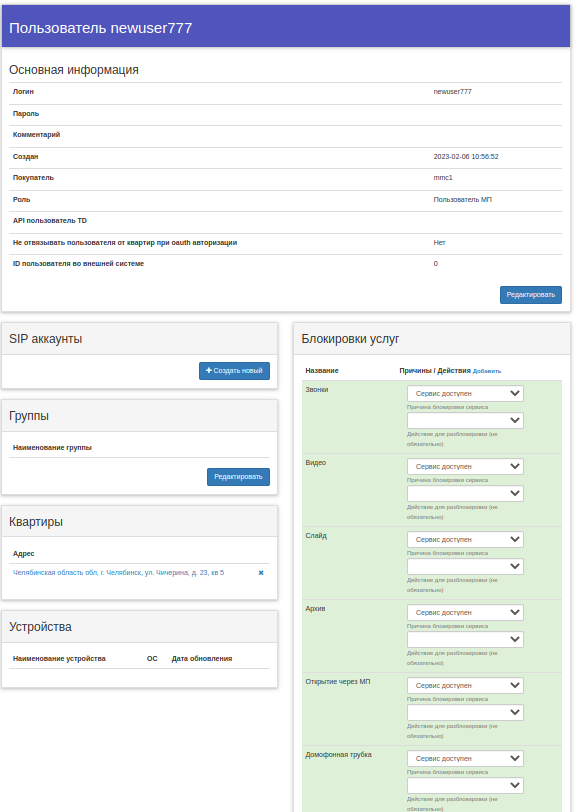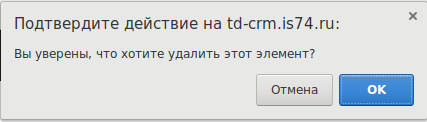Жилфонд
1. Список домов
Отображает список зданий, обслуживаемых Компанией.
- ФИАС - Уникальный идентификатор здания ФИАС.
- Регион - Регион (цифрой)
- Адрес - Адрес здания
2. Добавление нового дома
Для добавления нового дома:
- В списке домов нажать кнопку «Создать новый»
- Выбрать либо «Из ФИАСА» , либо «Вручную»
- Если ваш дом не находится автоматически, то его нужно вписать вручную, для этого на сайте ищете свой дом и указываете правильный ФИАС дома.
- Нажать кнопку «Создать». Дом появится в меню жилфонда.
3. Редактирование дома
- Группы — список групп, в которые входит дом.
- Квартиры — список обслуживаемых квартир.
- Входы — список входов, ассоциируемых с домом (подъезды, калитки, и т. п.).
- Сгенерировать пользователей (позволяет создать пользователей средствами CRM на все квартиры или на диапазон квартир, применяется только после полного создания квартир на доме со всем входами).
4. Добавление группы
- В выпадающем списке выбрать нужную группу.
- Нажать «Сохранить»
5. Добавление нового входа
- На странице редактирования дома нужно нажать кнопку «Добавить» в блоке «Входы».
- Указать понятное название для нового входа (Например, «1 подъезд», «Калитка во двор», «Въезд на парковку»).
- Указать диапазон квартир
- Нажать «Сохранить»
- Создать все нужные входы, после чего нажать кнопку
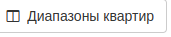 и
и  .
.
Квартиры постепенно добавятся
6. Просмотр квартир
Нажмите на нужную квартиру для редактирования. У каждой квартиры можно:
- Поменять статус
- Заблокировать «Трубка КМС»
- Просмотреть доступ к Входу
7. Блок «Доступы»
Используется для установки доступа к следующим возможностям:
- Архив, Кнопка открытия, Видео, Звонки в трубку
8. Блок «Пользователи»
Используется для указания пользователей, проживающих в данной квартире.
Существующих пользователей можно указать в поле «Пользователи» после чего нужно нажать кнопку «Добавить».
После добавления пользователя в квартиру необходимо задать ему sip-аккаунт
Если пользователь для квартиры еще не создан, можно нажать «Добавить пользователя» в меню пользователей и создать нового.
Необходимо учесть, что после создания пользователя, необходимо вручную выставить ему роль «Пользователь МП», после чего в редакторе квартиры выбрать его из выпадающего списка.
9. Блок «Входы»
Список входов дома, в котором находится квартира. Указаны доступы квартиры к каждому входу.
Кнопка «Редактировать дополнительные входы» используется, если квартире нужно предоставить доступ к входам, привязанным к другим домам (например, шлагбаум на общую придомовую территорию).
10. Блок «Ключи»
Отображает доступные ключи.
11. Редактирование пользователя
В списке пользователей нажимаем по кнопке «Редактировать» , расположенной в последнем столбце таблицы.
Откроется форма редактирования пользователя.
- Пароль — заполняется, если надо установить новый пароль
- Роль:
- Администратор — полный доступ к ресурсу
- Пользователь — на ней можно самостоятельно назначить необходимые доступы
- Установщик — доступ к функциям управления устройствами
- Оператор — доступ к функциям работы с клиентами
- Пользователь МП — пользователь мобильного приложения
- Оператор на стойке
- Управляющая компания
- Оператор — оператор для доступа к серверу. Используется, если нужно разделить доступы к серверу
- Назначенные группы — добавляем назначенные группы.
После установки нужных параметров нажимаем «Сохранить»
- Sip-аккаунт пользователя Добавляем данные sip-аккаунта если имеются и сохраняем.
12. Удаление пользователя
- В списке пользователей нажимаем по кнопке «Удалить»

- Подтверждаем действие
- Пользователь удален