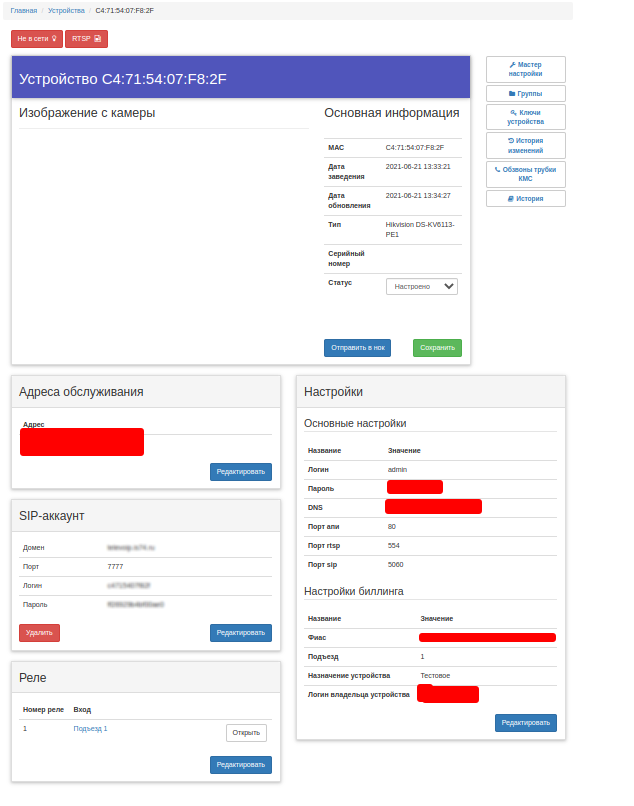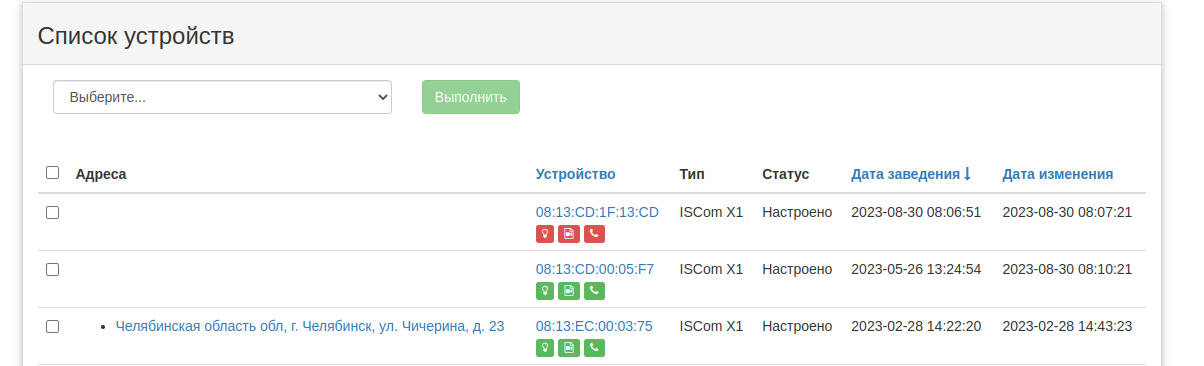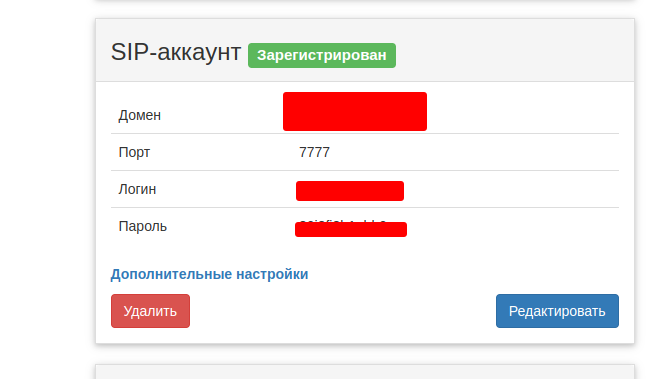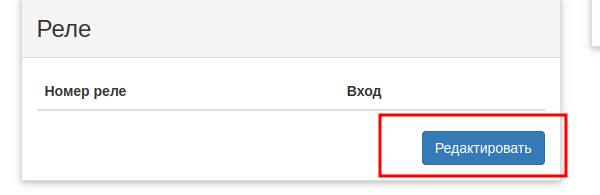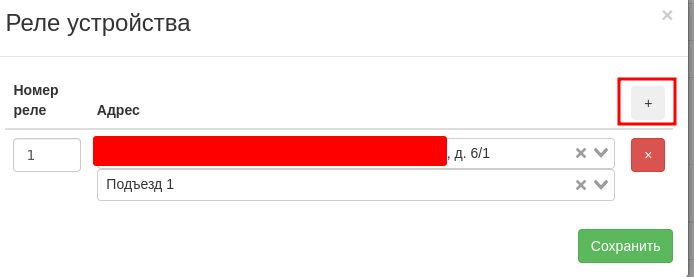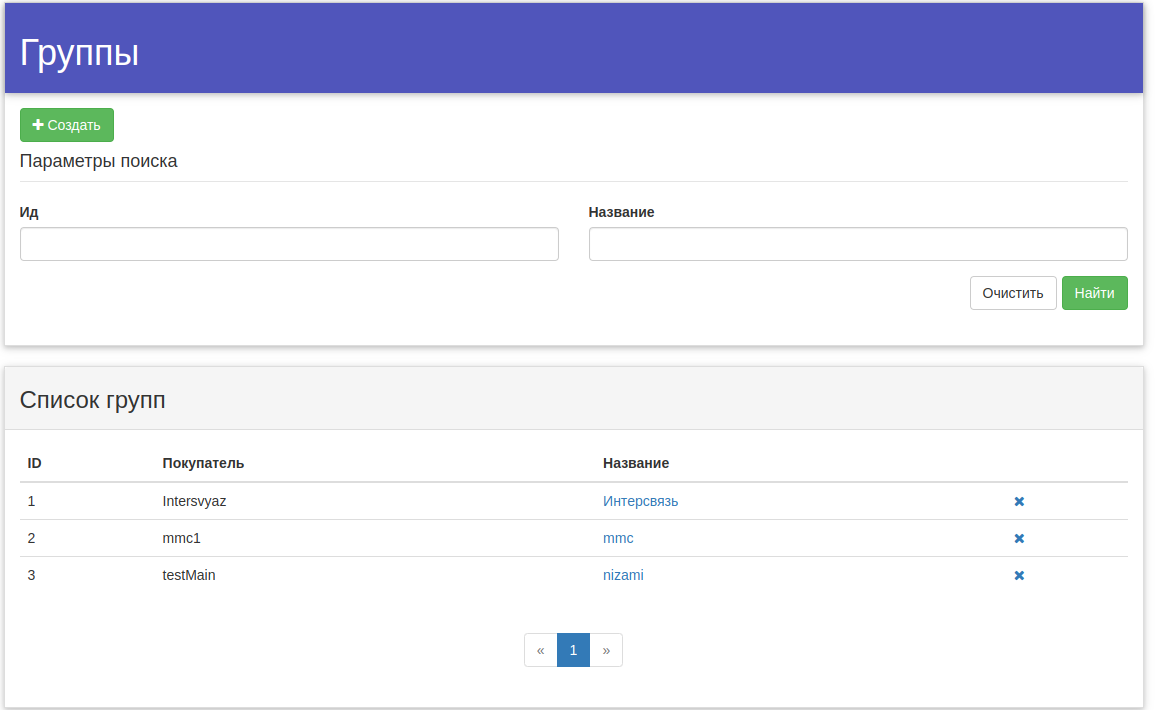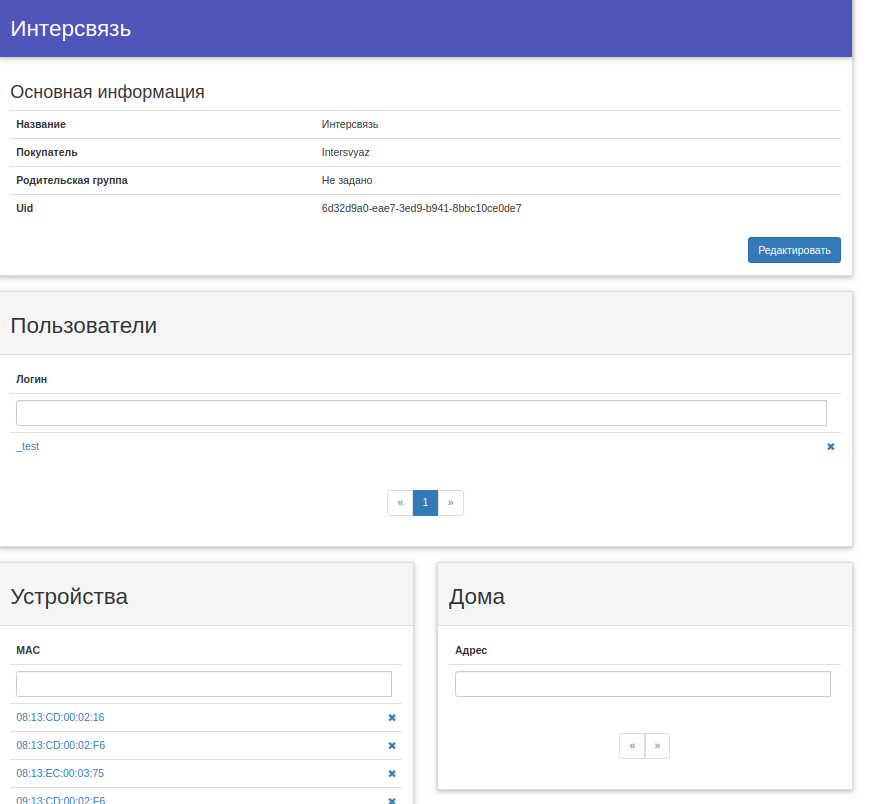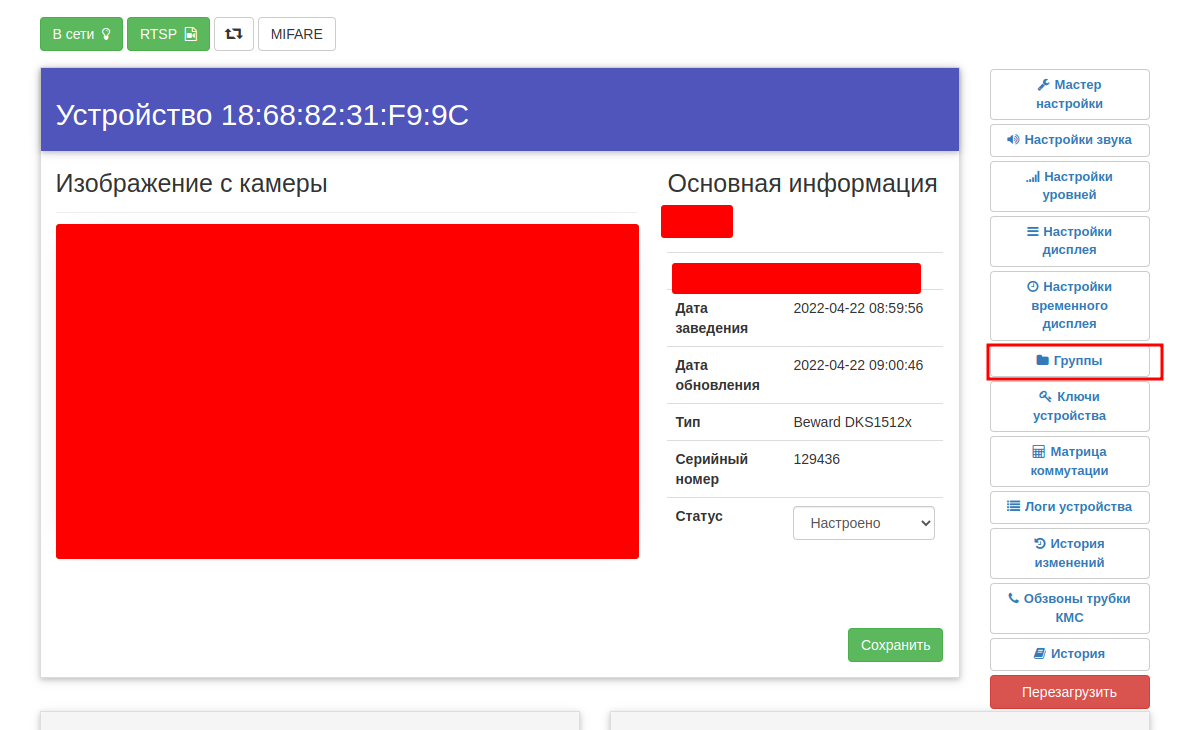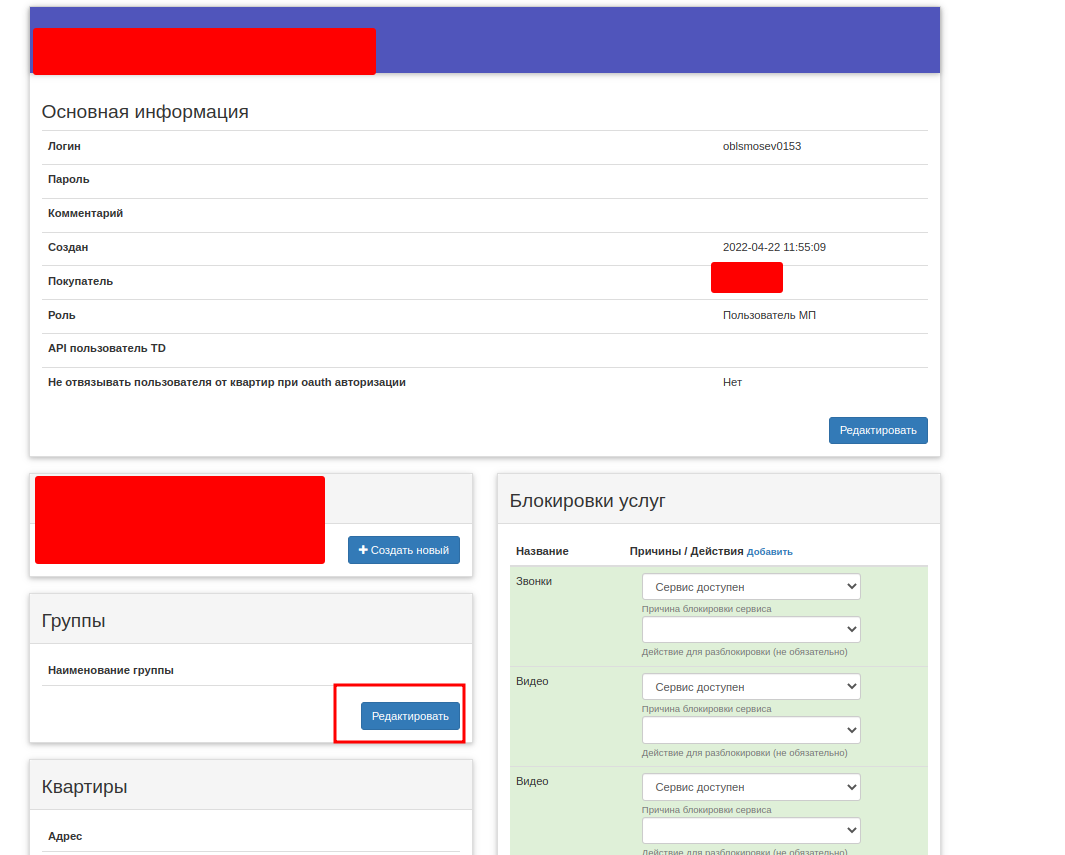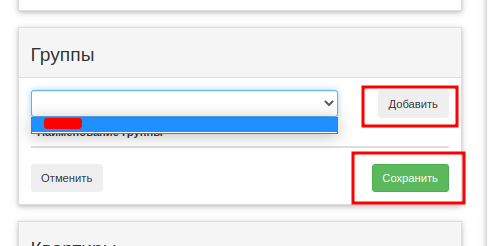Устройства
ВНИМАНИЕ: устройство лучше заводить через мастер настроек, не через редактирование.
Если меняем настройки ранее настроенного устройства, то предварительно устанавливаем статус на «Ожидает настройки» и сохраняем. Все настройки подтягиваются при прохождении мастера настроек.
Рисунок 1 — Форма редактирования устройства.
1. Список устройств
- Адрес — физический адрес;
- Устройство — MAC-адрес устройства;
- Статус — текущий статус устройства: устройству можно задать группы, выбрав из списка доступных.
2. Блок «Устройство»
Общая информация об устройстве.
- Устройство - Идентификатор устройства. Соответствует MAC-адресу.
- Тип - Тип оборудования.
- Серийный номер - Серийный номер оборудования.
- Статус - Текущий статус устройства:
- Новое устройство - Устройство запросило идентификатор (MAC),но пока не подтвердило его получение;
- Ожидает настройки - Устройство подтвердило идентификатор и ожидает финальной настройки;
- Настроено - Устройство введено в эксплуатацию
При необходимости произвести настройки на уже используемом устройстве рекомендуется предварительно перевести его в статус «Ожидает настройки», нажать «Сохранить», после чего производить дальнейшие настройки.
По окончанию изменения устройства, рекомендуется сохранить настройки, затем переключить статут на «Настроено» и нажать «Сохранить».
3. Блок «Адреса обслуживания»
Выводится список адресов, обслуживаемых данным устройством. Адреса можно добавлять и удалять.
Список адресов формируется по сложному алгоритму, поэтому при добавлении или удалении адреса обслуживания отображение списка может не измениться.
4. Блок «SIP-аккаунт»
Отображает информацию о sip-аккаунте, привязанному к устройству.
Текущий аккаунт можно удалить или редактировать, нажав на кнопку «Удалить» или «Редактировать».
Добавить новый можно нажав на кнопку «Создать».
5. Блок «Реле на устройстве»
Список реле устройства. Если реле еще не заданы, нужно нажать кнопку «Редактировать», после чего указать число реле на устройстве и привязать нужный подъезд.
В открывшейся форме можно посмотреть список привязанных к реле входов, а также привязать новый вход, нажав на «+».
Актуально, когда устройство поддерживает несколько входов, обычно номер реле всегда 1.
Для проверки реле можно нажать кнопку «Открыть реле».
6. Блок «Настройки»
Список настроек, специфичных для конкретного устройства.
7. Группы
Добавление новой группы:
- Нажмите кнопку «Создать»

- Заполните поле «Название»
- Нажмите «Создать»

Просмотр группы
На странице просмотра группы есть следующие блоки:
- Основная информация:
- Название — Название группы
- Родительская группа — Родительская группа
- UID — UID группы
- Пользователи:
- Логин
- Устройства:
- Адрес — MAC-адрес устройства
- Удалить — кнопка удаления адреса
- Дома:
- Адрес — адрес дома
- Удалить — кнопка удаления дома
Удаление группы
Для удаления:
- В списке групп нажать кнопку «Удалить»
 в строке с группой;
в строке с группой;
Группы необходимо добавлять на устройство.
8. Редактирование настроек квартир
Также, чтобы вы могли редактировать настройки квартир необходимо пользователю, под которым вы авторизировались в td-crm, выставить такую же группу, как на устройстве.
Нажимаете «Редактировать»
Выбираете нужную группу, далее «Добавить» и после «Сохранить».