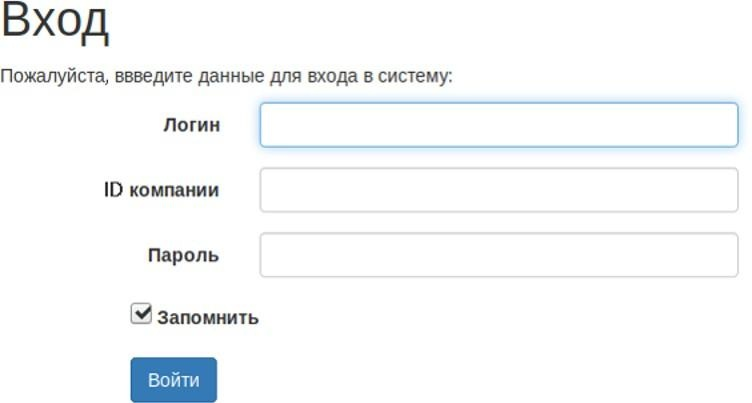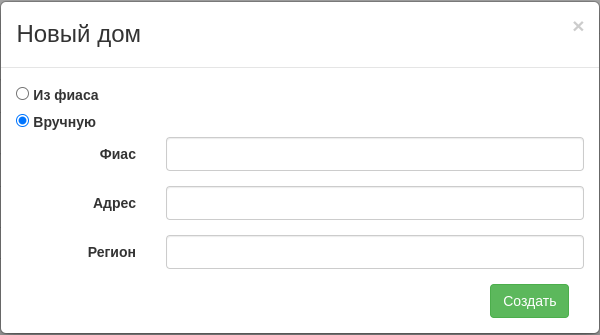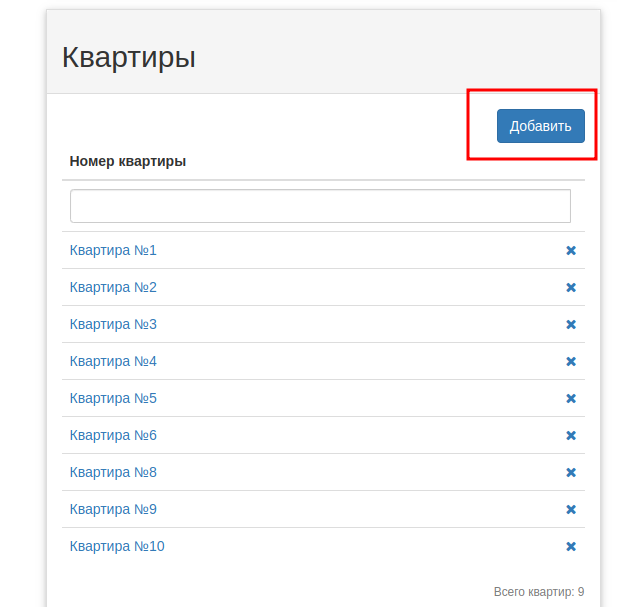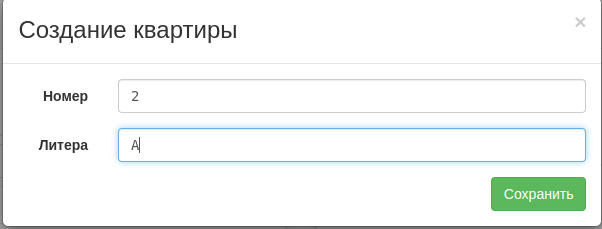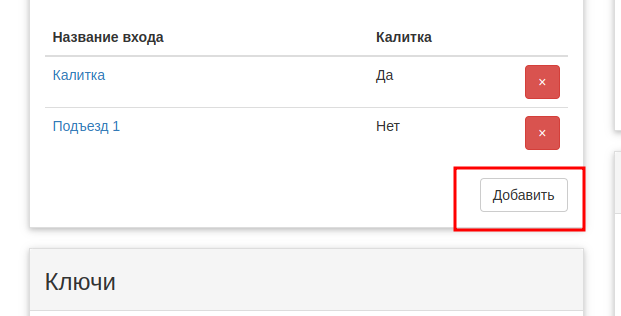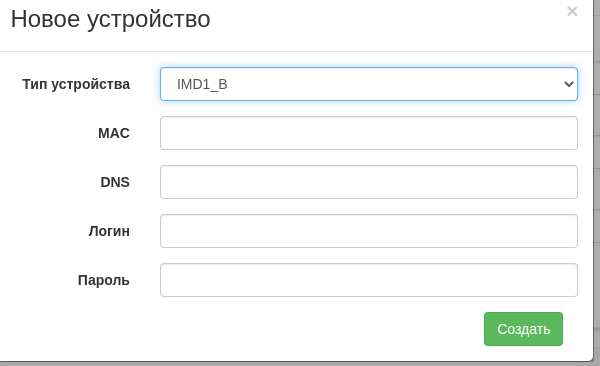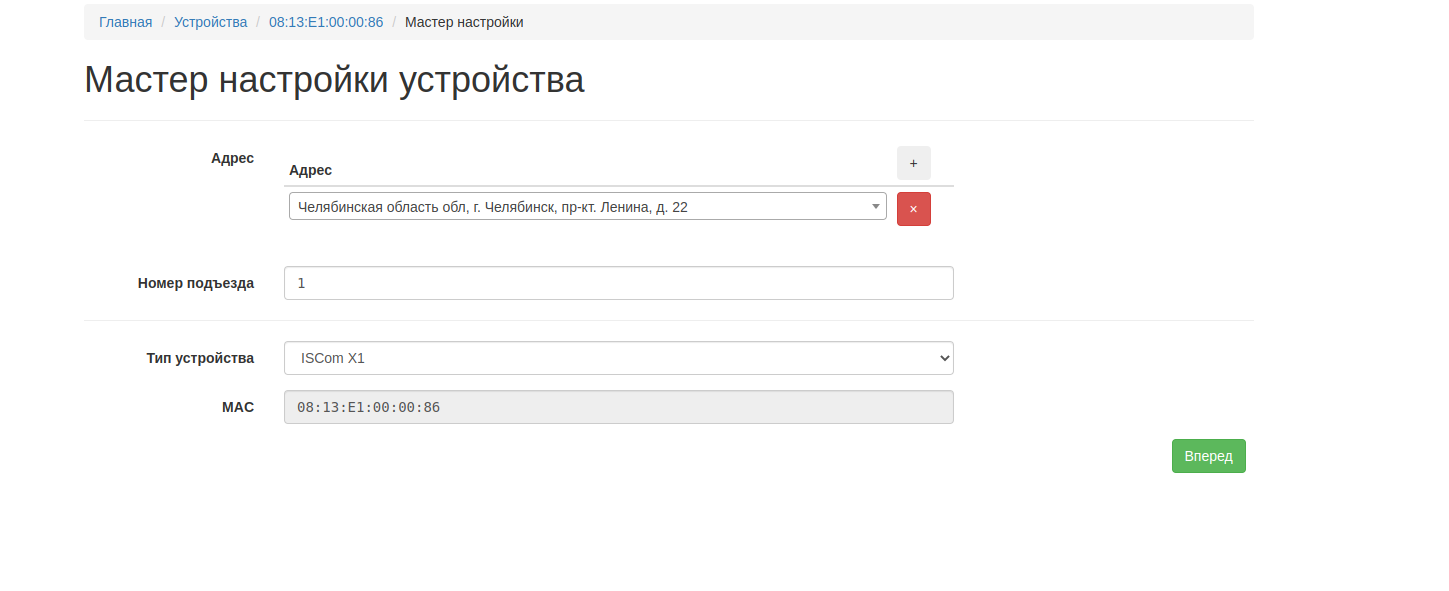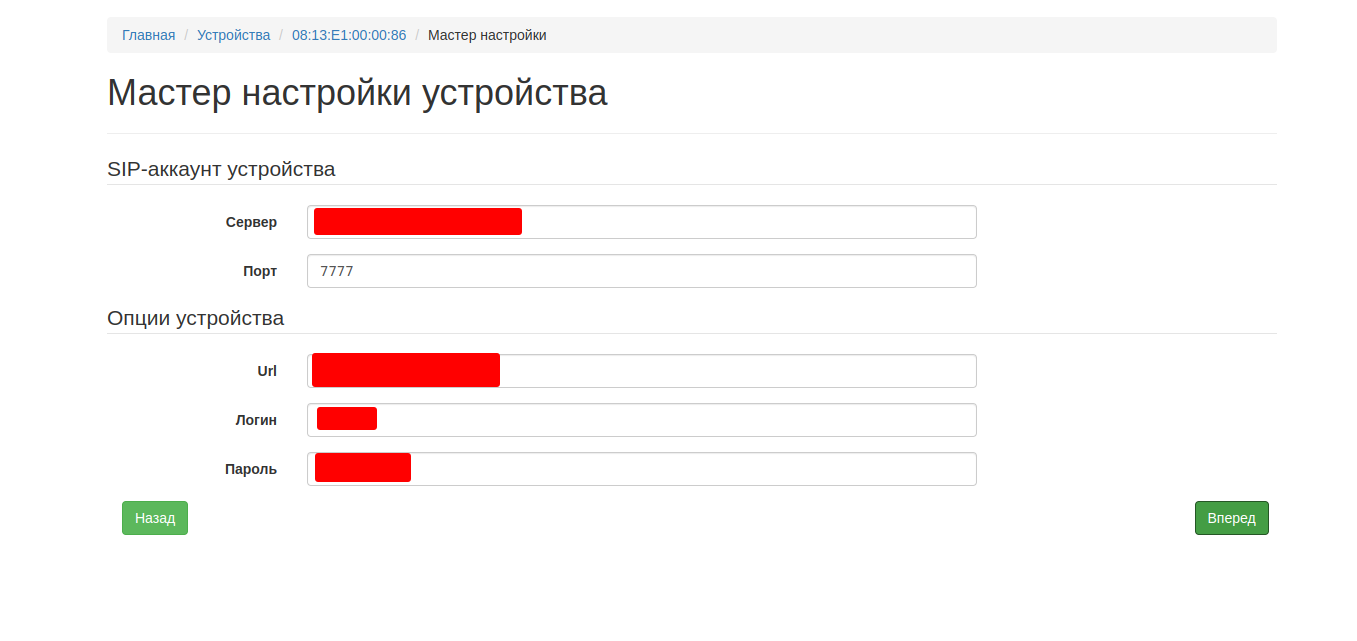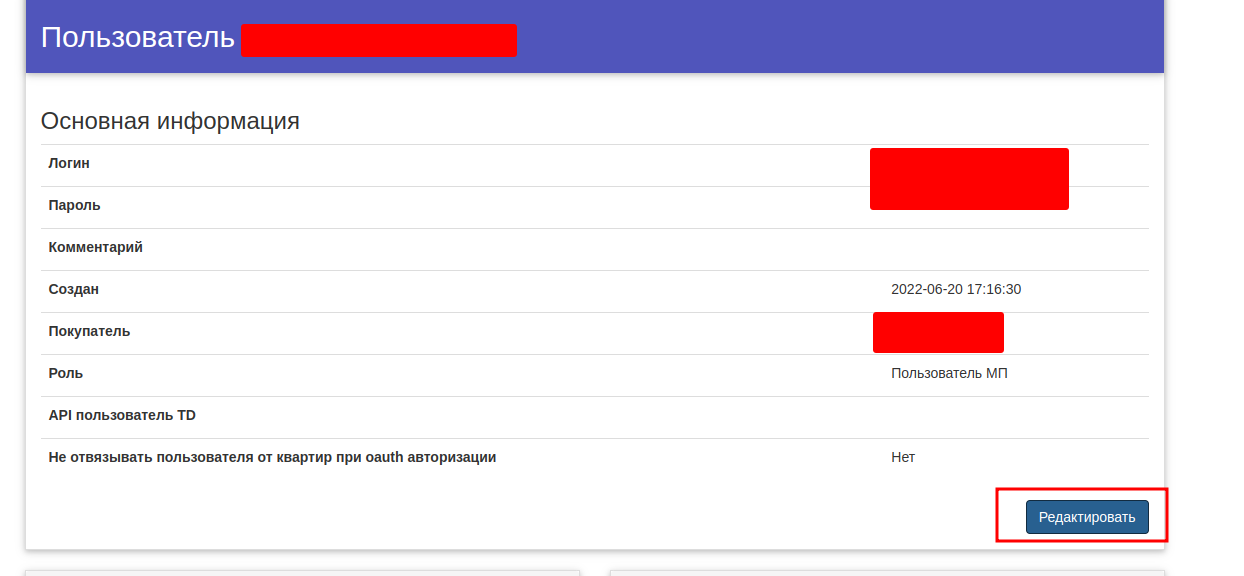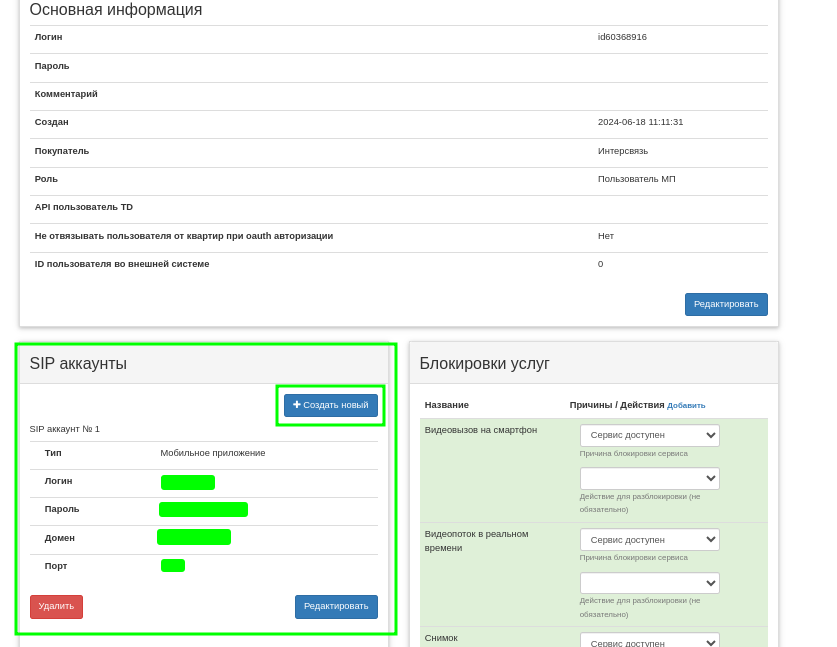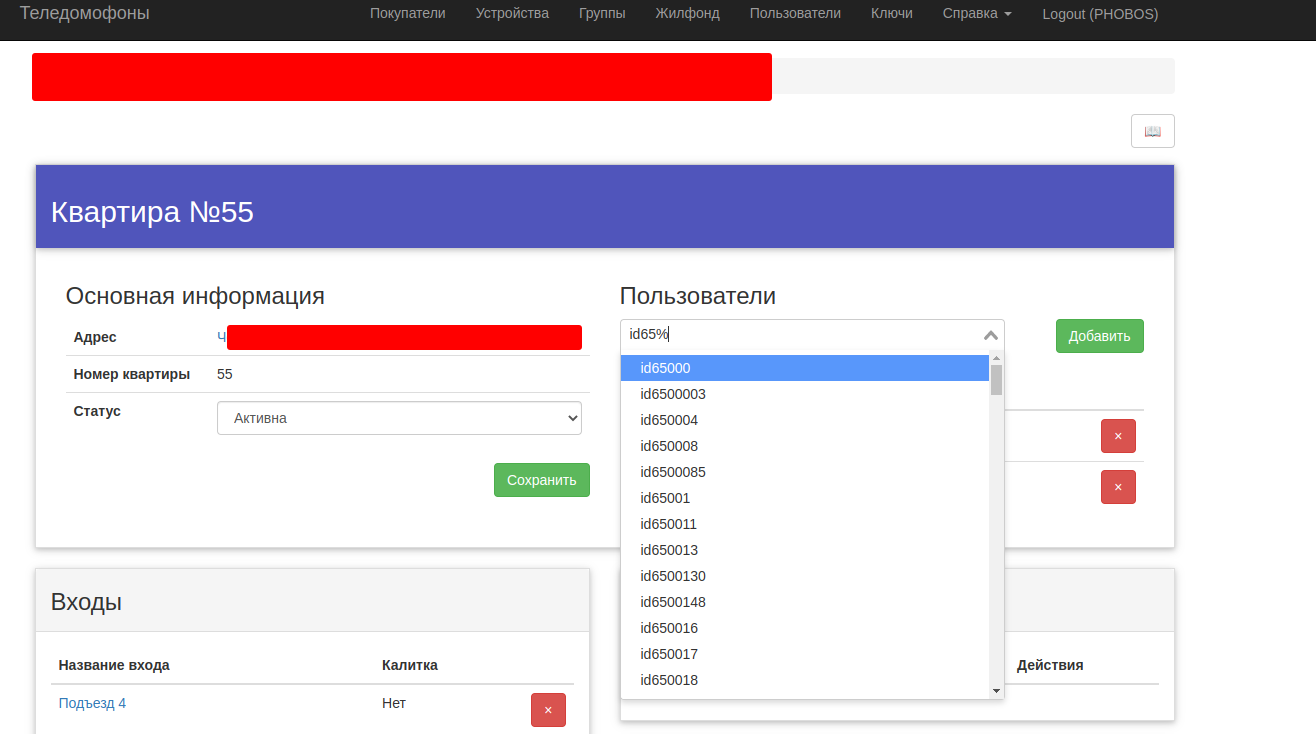Инструкция по первичной настройке для облачной CRM
ВНИМАНИЕ, ПРИ УСТАНОВКЕ ПАНЕЛИ НА СЕТИ С ЛИМИТИРОВАННЫМ ТРАФИКОМ РЕКОМЕНДУЕМ ОЗНАКОМИТЬСЯ С ТАБЛИЦЕЙ ПОТРЕБЛЕНИЯ ТРАФИКА*
Таблица потребления трафика для IP-камер
|
Разрешение |
Битрейт (Мбит/с) |
Объем данных (МБ/час) |
Объем данных (ГБ/час) |
Объем данных (ГБ/день) |
Объем данных (ГБ/месяц) |
|---|---|---|---|---|---|
|
480p (640x480) |
0.5 |
150 |
0.15 |
3.60 |
108 |
|
720p (1280x720) |
1.5 |
450 |
0.45 |
10.80 |
324 |
|
1080p (1920x1080) |
3.5 |
1,050 |
1.05 |
25.20 |
756 |
Объяснение:
-
480p (640x480):
-
Битрейт: 0.5 Мбит/с
-
Объем данных за час: 150 МБ
-
Объем данных за день: 3.60 ГБ
-
Объем данных за месяц: 108 ГБ
-
-
720p (1280x720):
-
Битрейт: 1.5 Мбит/с
-
Объем данных за час: 450 МБ
-
Объем данных за день: 10.80 ГБ
-
Объем данных за месяц: 324 ГБ
-
-
1080p (1920x1080):
-
Битрейт: 3.5 Мбит/с
-
Объем данных за час: 1,050 МБ
-
Объем данных за день: 25.20 ГБ
-
Объем данных за месяц: 756 ГБ
-
*указаны средние значения, реальные могут отличаться в большую или меньшую сторону в зависимости от использования панели жильцами (открытие с приложения, звонки и тд)
Ссылки на приложение Сокол
Вход и первичная настройка системы
1. Вход в систему
Для входа в систему нужно перейти на сайт https://crm.cloud-core.is74.ru/
Ввести Логин, Пароль и ID компании в соответствующие поля, после чего нажать кнопку «Войти».
Данные Администратора для входа выдаются при заключении договора. Подробнее можете уточнить у своего менеджера.
Рисунок 1 — вход в CRM.
2. Первичная настройка системы
1. Добавляем дом в систему. Открываем вкладку Жилфонд. Нажимаем "Создать Новый"
Рисунок 2 — добавление нового дома.
ФИАС дома необходимо найти на сайте https://fias.nalog.ru/
ВАЖНО! ФИАС дома должен всегда быть реальным!
Адрес вводится по шаблону с сайта https://fias.nalog.ru/
- Регион вписываете ЦИФРОЙ (по номеру региона)
После добавления дома в CRM необходимо написать в группу Telegram для добавляения адреса в нашу систему, чтобы он стал отображаться у вас
2. Добавляем остальные дома точно так же как в п.1
3. Добавляем входы у домов.
4. После создания входов нажимаете кнопку «Диапазоны квартир» и заполняете в нужном виде.
После применения потребуется некоторое время, чтобы квартиры сгенерировались и появились в списке с привязанными входами к каждой.
Квартиры также можно добавлять вручную (если она не входит в созданный ранее диапазон, например квартира консъержа).
Литеру можно вписать, если квартира с буквой (квартир с цифрой не существует). При этом литера не несет какого-то рабочего функционала. Для вызова абонента в приложении его необходимо "поселить" в любую квартиру, имеющую только числовое наименование).
5. Далее добавляем входы в самих квартирах.
В появившемся меню вписываете адрес и выбираете номер подъезда.
3. Добавление устройств
Для корректной работы устройства через систему CRM-домофонии требуется доступ на белый адрес с прокинутыми портами до самого устройства (в целях защиты от внешних атак, рекомендуем не прокидывать порт 80 в 80, а использовать другие варианты, например 1080-80)
- Сокол : 80 554 23
- Beward: 80 554
- Hikvision: 80 554
- Остальные модели: 80 554
1. Открываем список устройств во вкладке «Устройства».
2. Проверяем список подключенных устройств.
3. Если устройства нет в списке, добавляем его вручную:
- Выбираете «Тип устройства» (для панелей Сокол и Сокол Плюс используется тип IsComX1)
- В поле «МАС» вписываете MAC-адрес устройства
- в DNS — прямую (на белый адрес) ссылку в формате http://... (если прямой порт подключения используется не 80, а какой-либо другой, то адрес требуется вводить с указанием порта, например http://1.1.1.1:1234)
- Логин, Пароль (если пароль admin или 123456, рекомендуем поменять его перед настройкой, так как оставлять такие пароли небезопасно)
Если случайно указали не тот тип устройства, можно просто добавить его заново, и тип устройства перезапишется
После добавления устройства необходимо написать в группу Telegram для добавления его в нашу систему, чтобы у Вас появился доступ к нему
Далее настраиваем устройства со статусом «Ожидает настройки» через мастер настроек. Вбиваете адрес, номер подъезда.
- В поле «Сервер» — адрес sip-сервера для подключения к облачной домофонной телефонии, его можете уточнить в группе Telegram
- Порт всегда 7777
- url = http://ссылка на устройство (если прямой порт подключения используется не 80, а какой-либо другой, то адрес требуется вводить с указанием порта, например http://1.1.1.1:1234)
- логин, пароль
4. Создание новых пользователей
- Добавляем Пользователей (жильцов) *пользователей для большого колличества квартир могут сгенерировать сотрудники компании, для этого требуется написать в группу Telegramm
- Добавляем учетную запись.
- Выставляем права доступа «Пользователь МП». Для этого нажимаем «Редактировать», ставим галочку на нужном пункте и «Сохранить».
Нажимаете "Создать новый"
- Тип "Мобильное приложение"
- Логин - такой же как логин пользователя
- Пароль можно такой же, можно любой другой
- Домен (Уточняете в чате с поддержкой)
- Порт (Уточняете в чате с поддержкой)
Если Сип аккаунт не создан, то звонки в приложение приходить не будут. Также если Вы уже авторизованы в приложении без сип аккаунта, его необходимо создать, выйти из приложения и авторизоваться вновь.
2. Привязываем пользователя к квартирам.
- На странице квартиры вводите полностью имя пользователя либо часть имени но со знаком % для поиска по совпадению и нажимаете «Добавить».