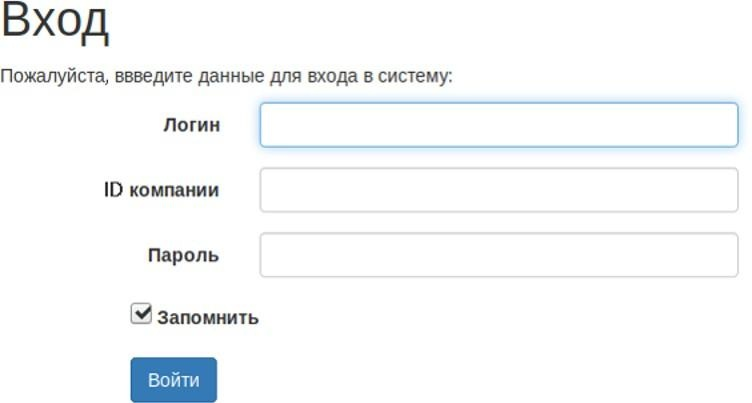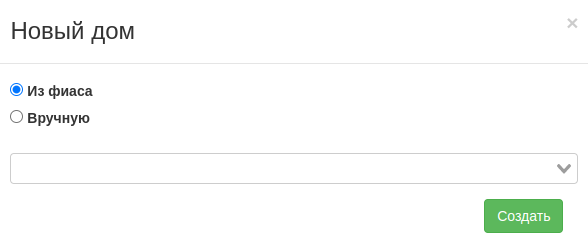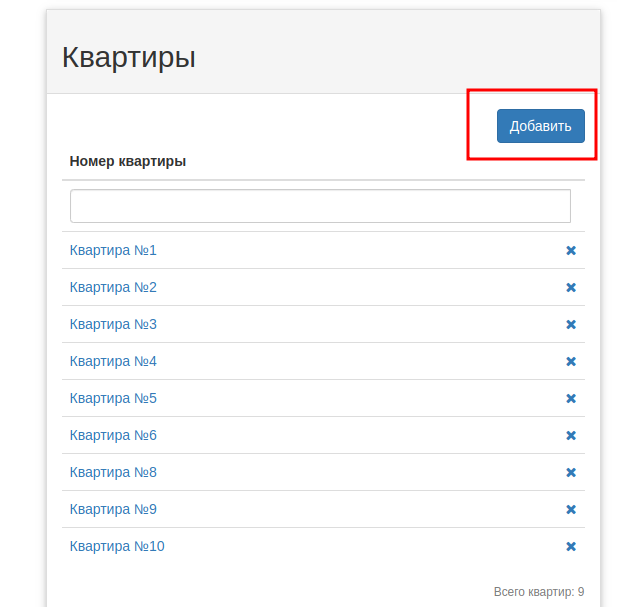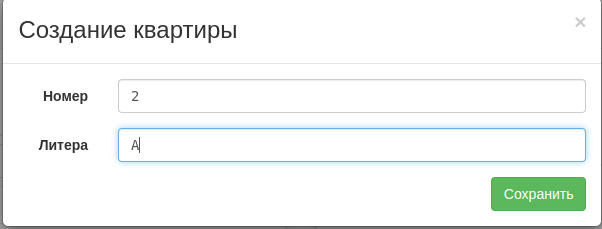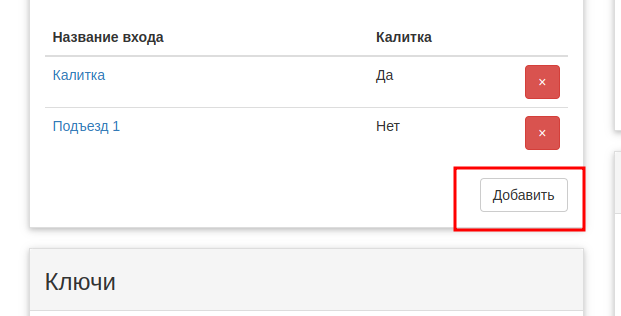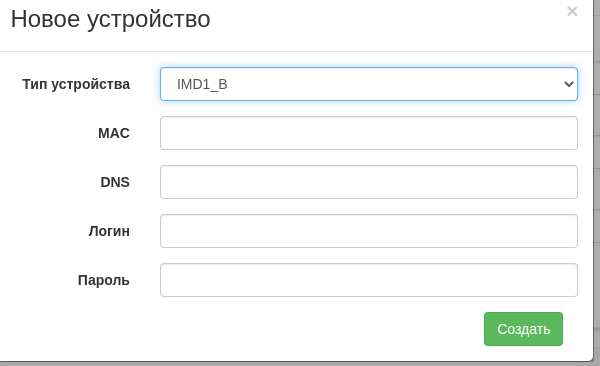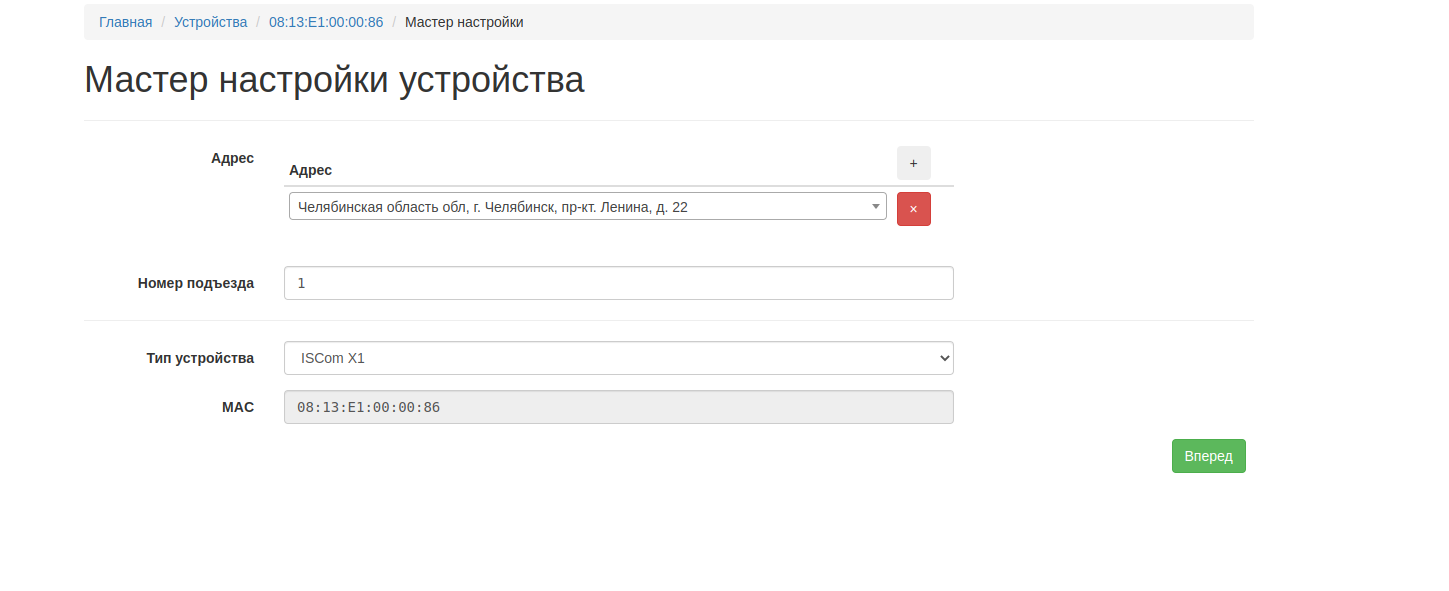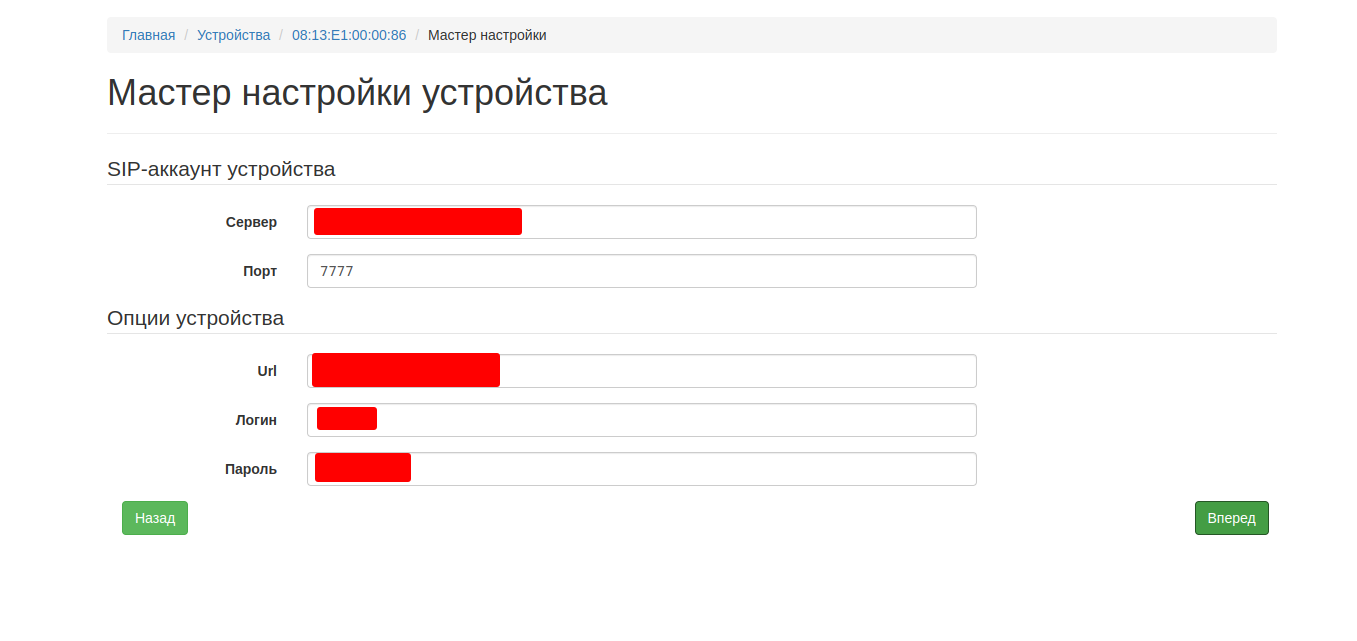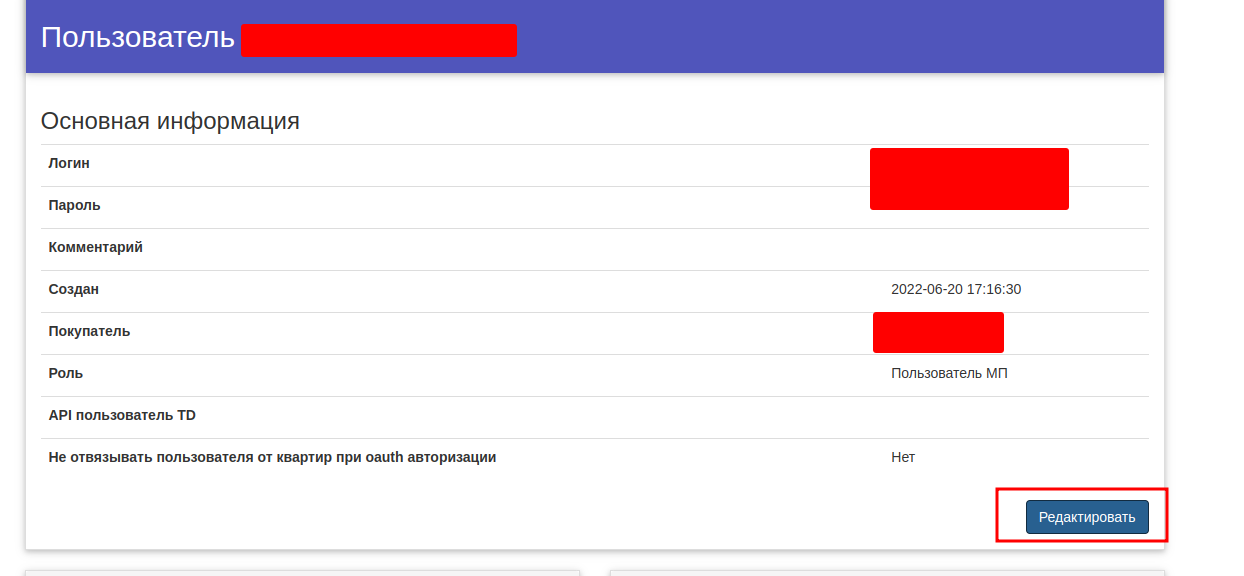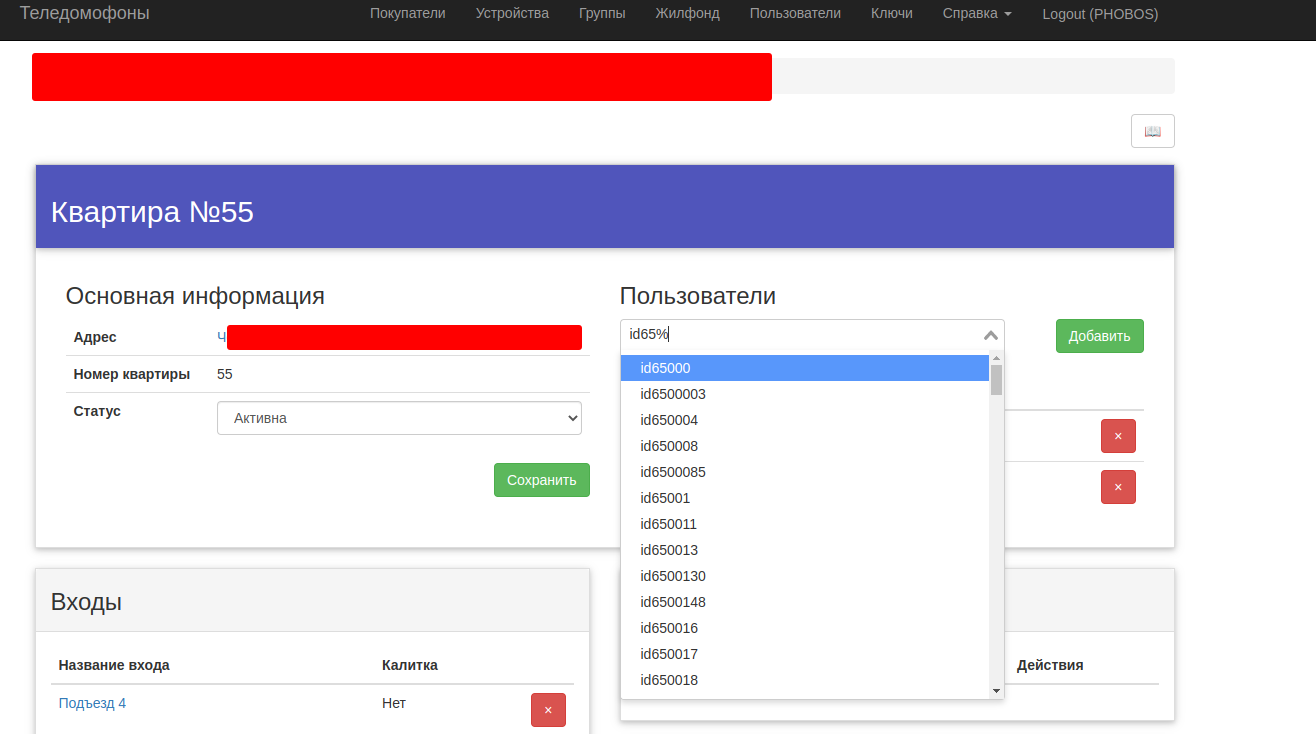Вход и первичная настройка системы
1. Вход в систему
Для входа в систему нужно перейти на ваш сайт crm.<2nd-lvl.domain>.<1nd lvl domain>.
Ввести Логин, Пароль и ID компании в соответствующие поля, после чего нажать кнопку «Войти». Данные Администратора для входа выдаются при заключении договора. В дальнейшем администратор может самостоятельно заводить новых пользователей.
Рисунок 1 — вход в CRM.
2. Первичная настройка системы
1. Переносим жилфонд в систему. Открываем список домов во вкладке Жилфонд. Если дом есть в ФИАС, его можно найти через поиск, если дома нет — добавить вручную.
Рисунок 2 — добавление нового дома.
2. Добавляем обслуживаемые адреса.
3. Добавляем входы у домов.
4. После создания входов нажимаете кнопку «Диапазоны квартир» и заполняете в нужном виде.
После применения потребуется некоторое время, чтобы квартиры сгенерировались и появились в списке с привязанными входами к каждой.
Квартиры также можно добавлять вручную.
Литеру можно вписать, если квартира с буквой (квартир с цифрой не существует).
5. Далее добавляем входы в самих квартирах.
В появившемся меню вписываете адрес и выбираете номер подъезда.
3. Проверка устройства
1. Открываем список устройств во вкладке «Устройства».
2. Проверяем список подключенных устройств.
3. Если устройства нет в списке, добавляем его вручную:
- Выбираете «Тип устройства»
- В поле «МАС» вписываете mac-адрес устройства
- в DNS — прямую ссылку в формате http://...
- Логин, Пароль
Если случайно указали не тот тип устройства, можно просто добавить его заново, и тип устройства перезапишется
Далее настраиваем устройства со статусом «Ожидает настройки» через мастер настроек. Вбиваете адрес, номер подъезда.
- В поле «Сервер» — адрес sip-сервера
- Порт всегда 7777
- url = http://ссылка на устройство
- логин, пароль
4. Создание новых пользователей
1. Добавляем сотрудников.
- Добавляем учетные записи сотрудников.
- Выставляем права доступа “Администратор” для полного доступа
- Выставляем права доступа “Оператор” для доступа только в интерфейсы жилфонда и пользователей
- Выставляем права доступа “Установщик” для доступа только к интерфейсам управления устройствами
2. Добавляем Пользователей (жильцов)
- Добавляем учетную запись.
- Выставляем права доступа «Пользователь МП». Для этого нажимаем «Редактировать», ставим галочку на нужном пункте и «Сохранить».
3. Привязываем пользователя к квартирам.
- На странице квартиры вводим полностью имя пользователя, либо часть имени но со знаком % для поиска по совпадению и нажимаете «Добавить».