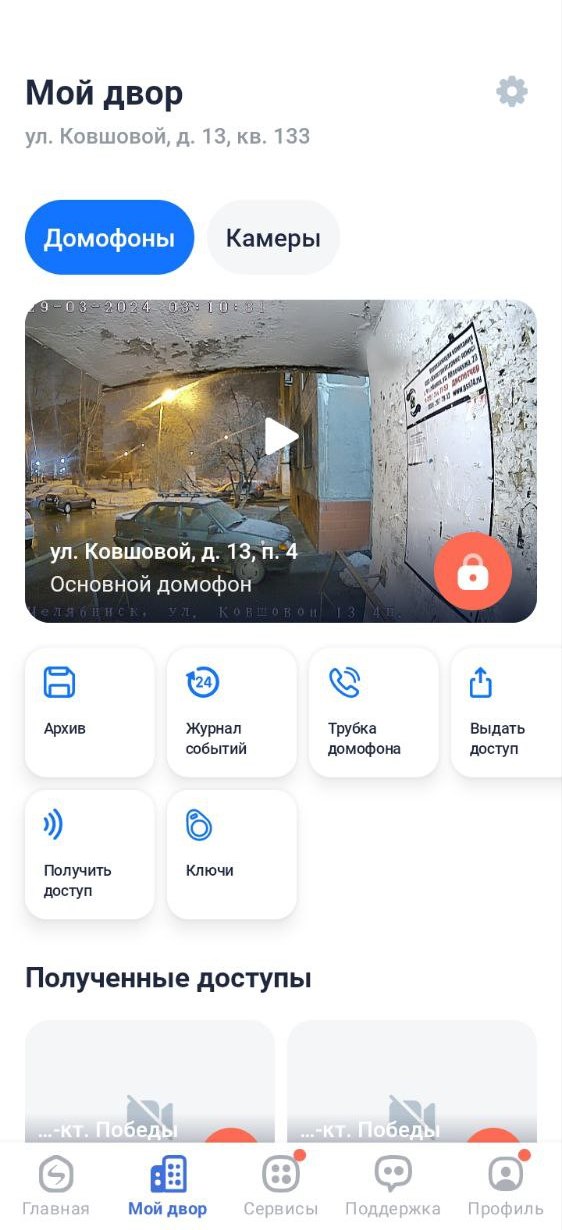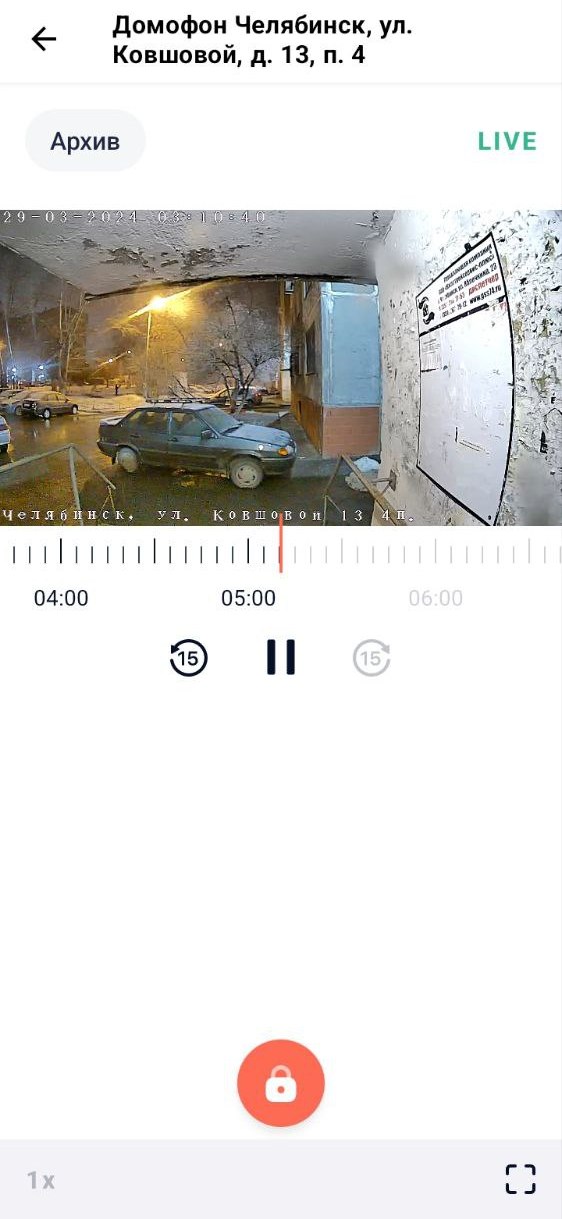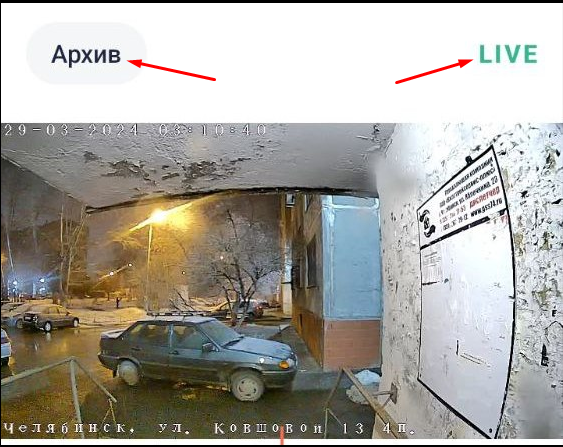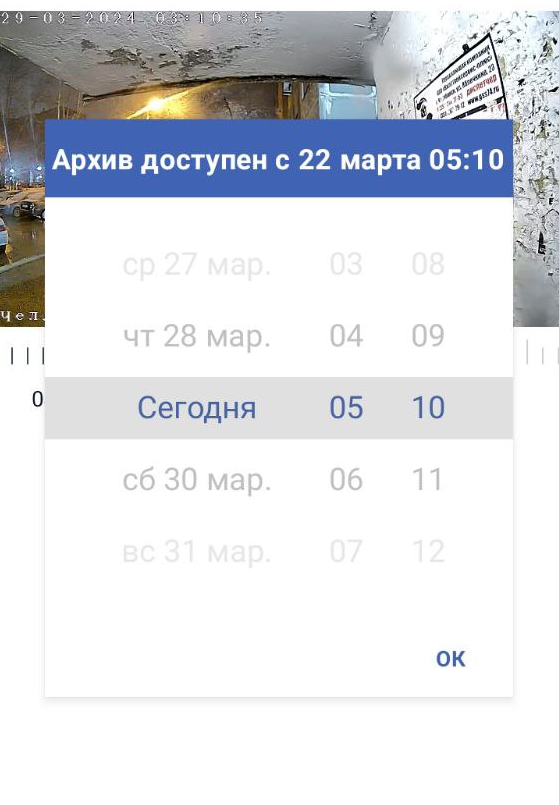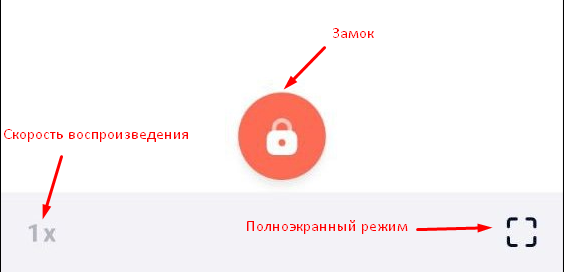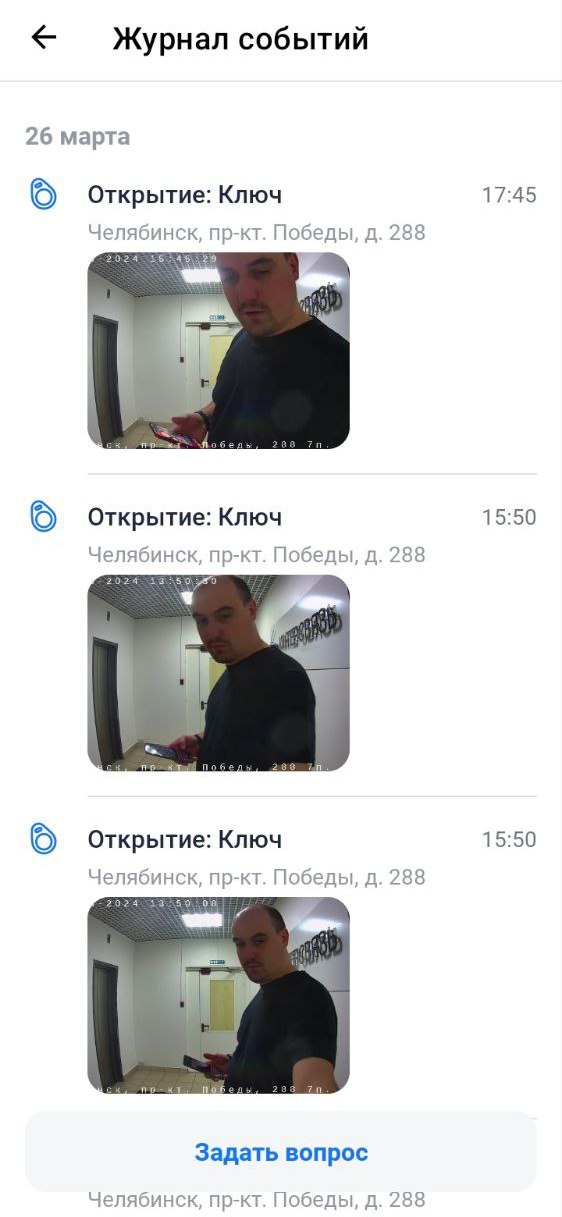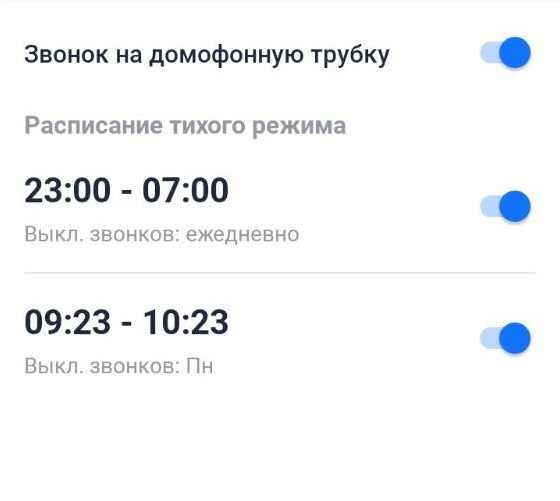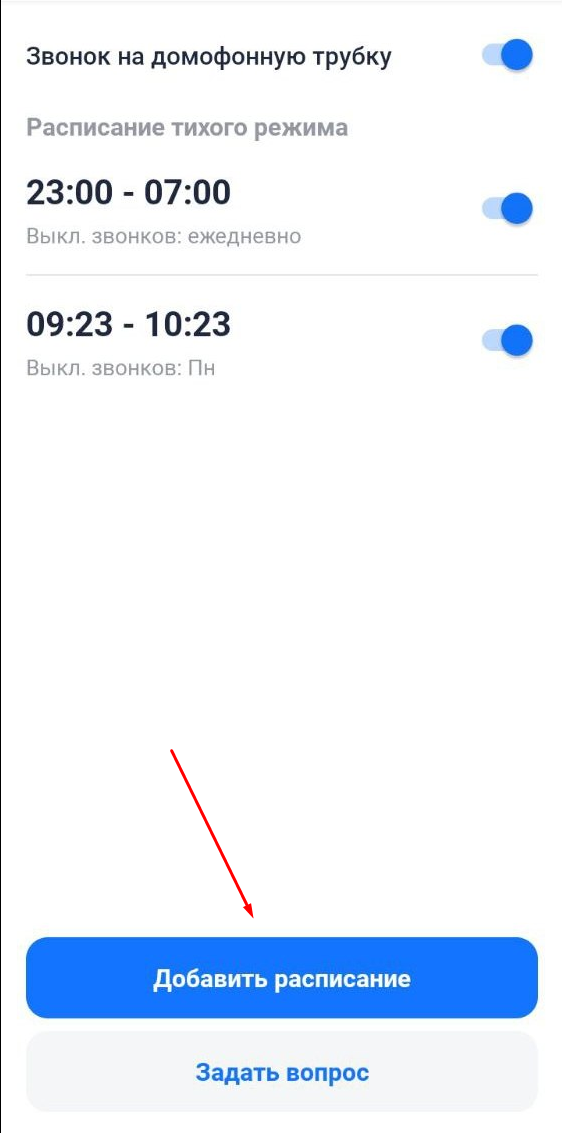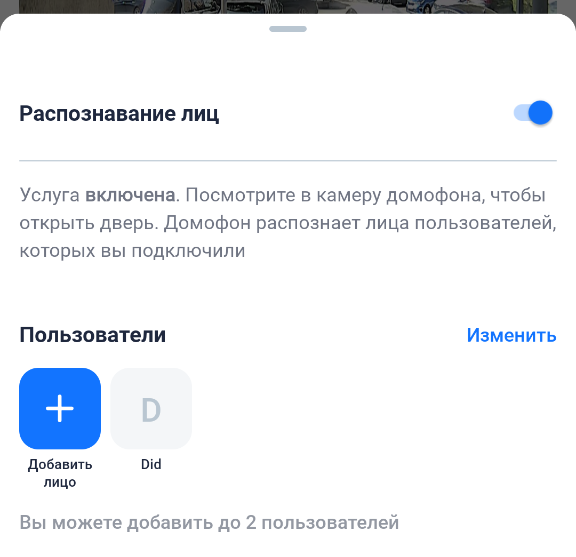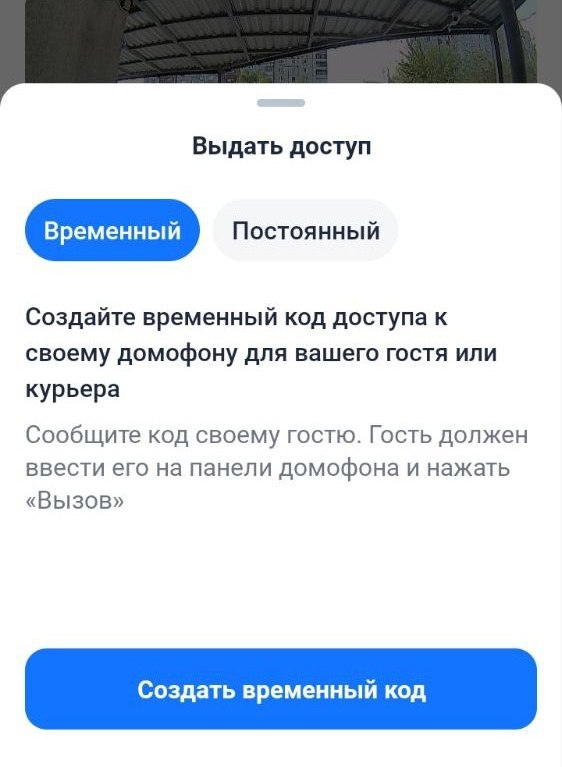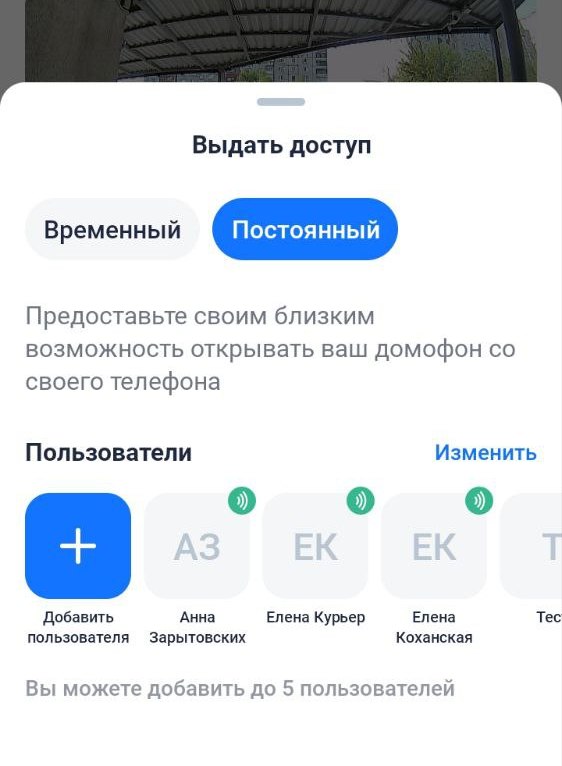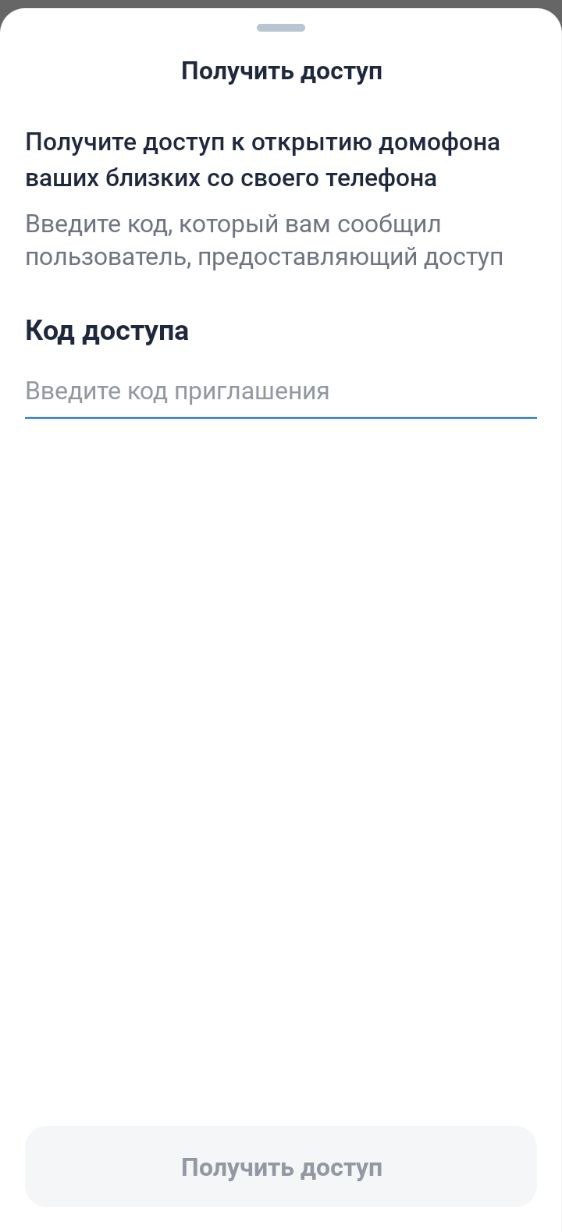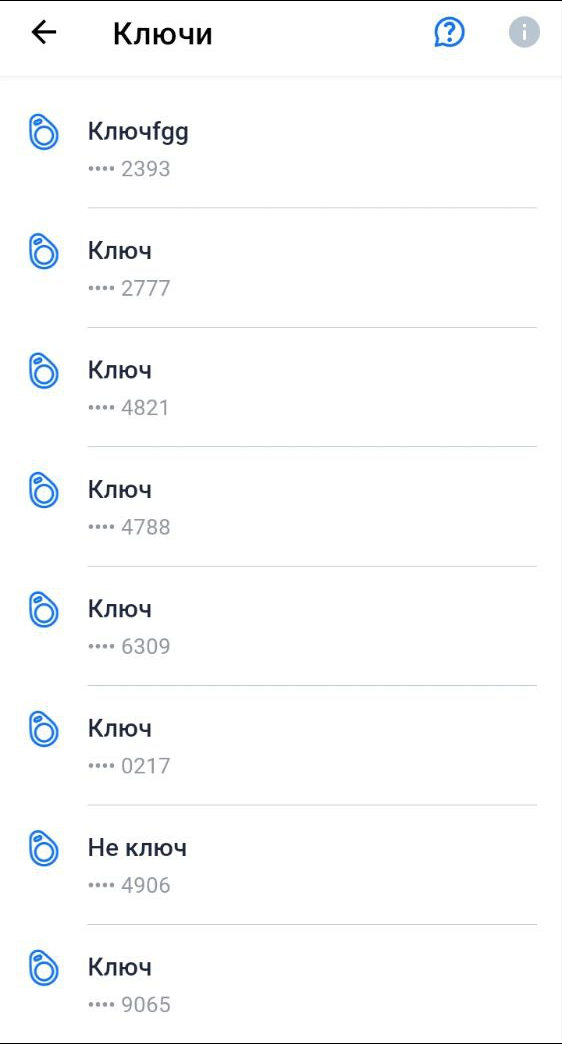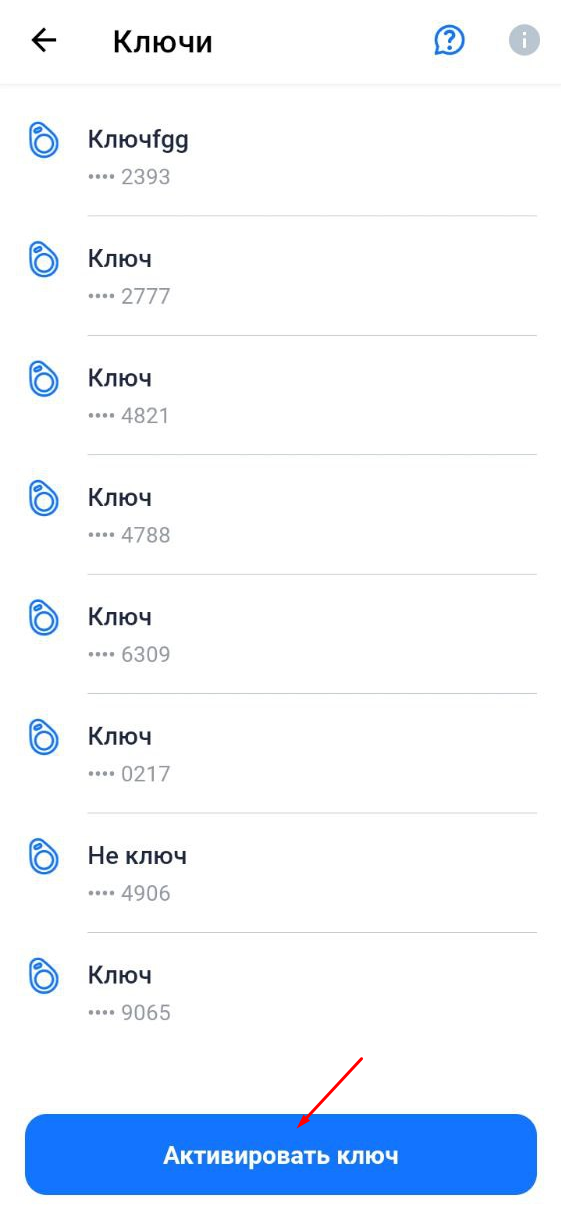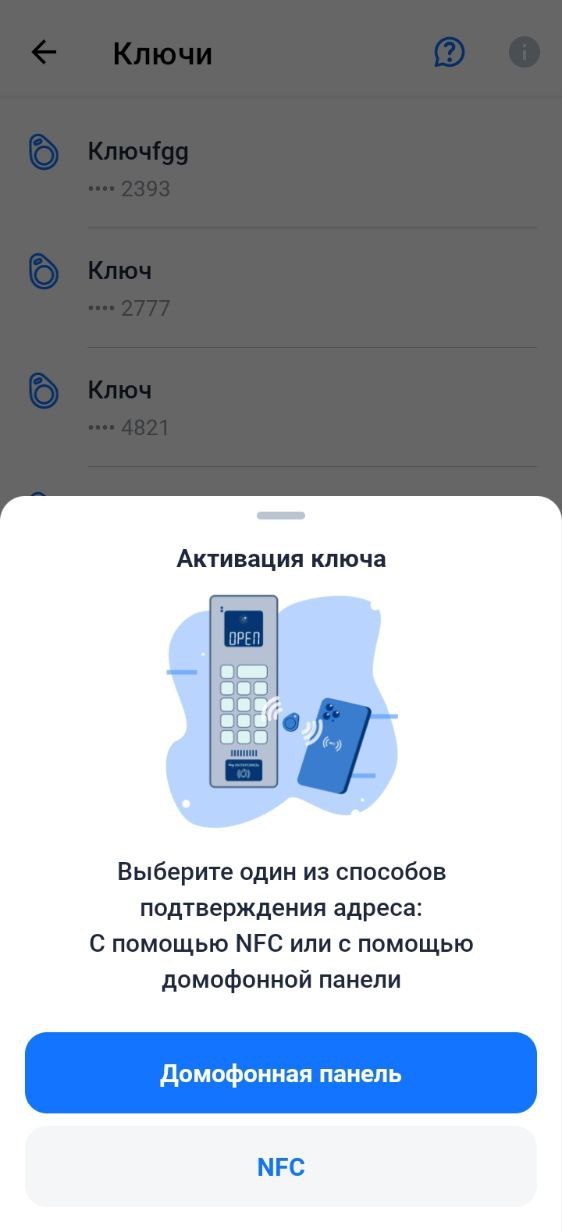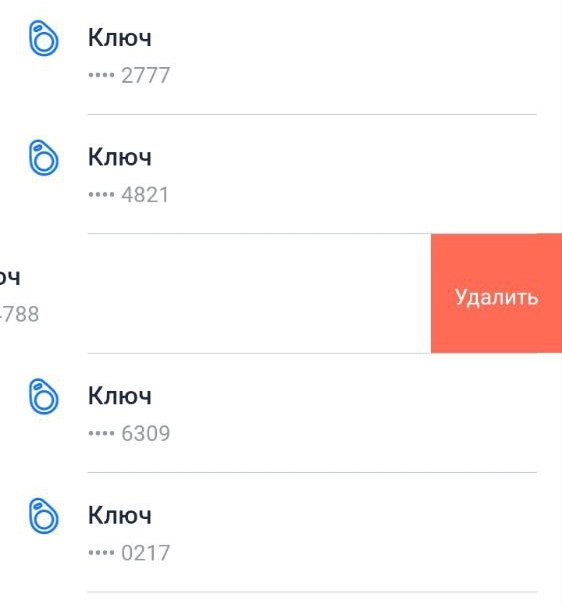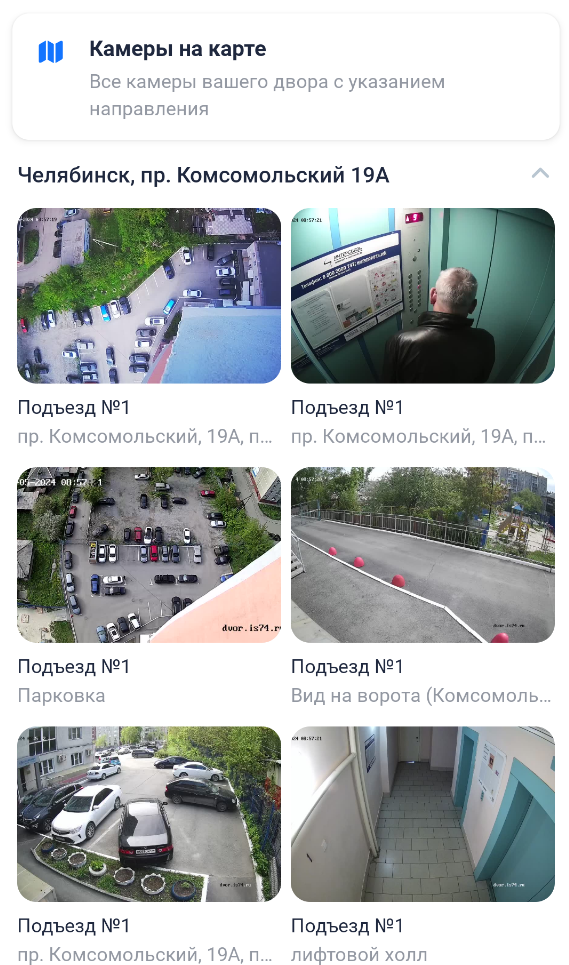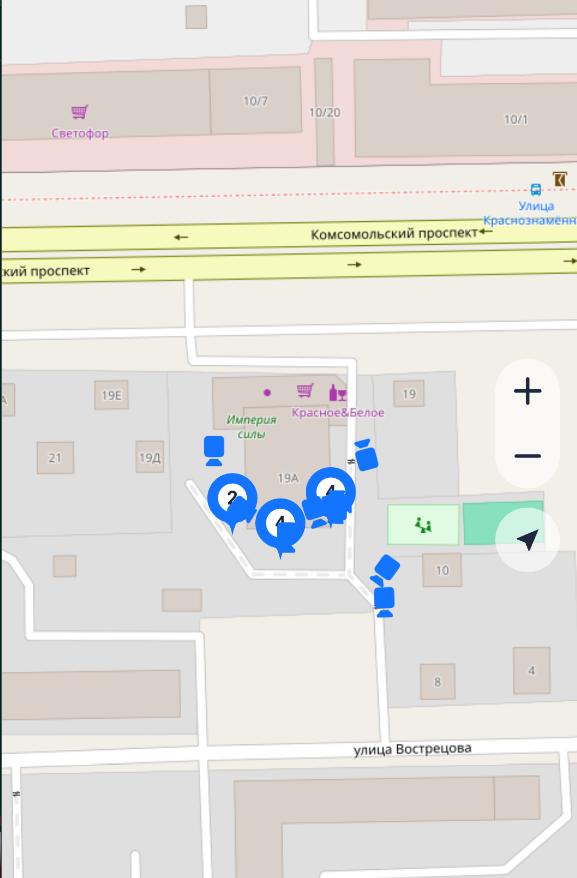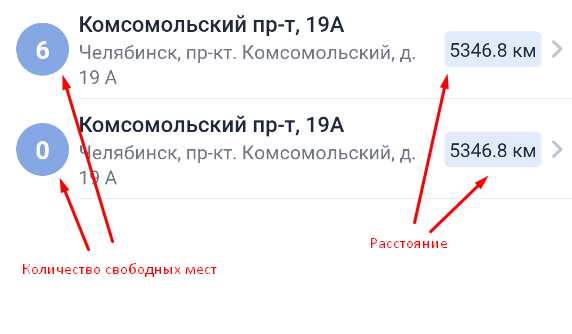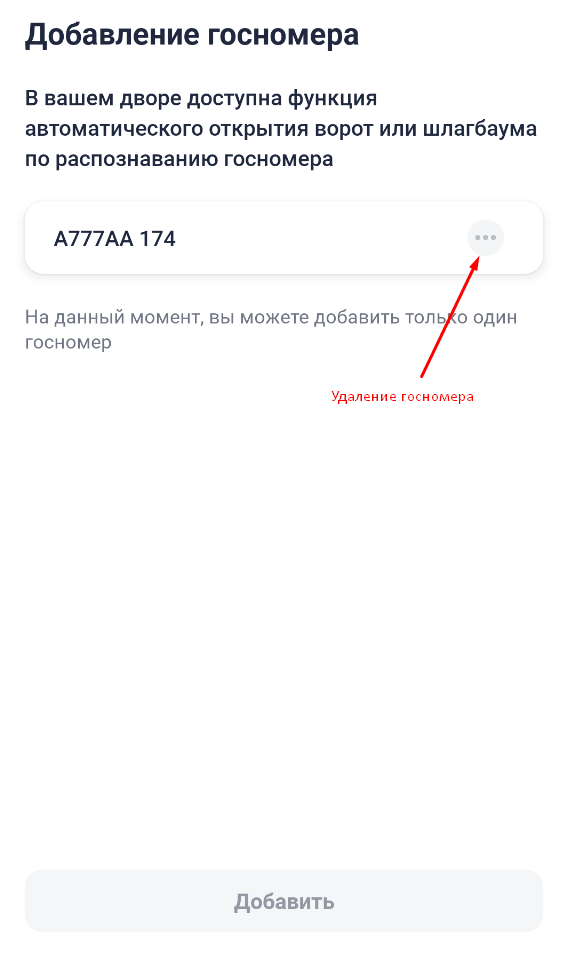3. Мой двор
Раздел "Мой двор" предназначен для настройки и контролирования всех событий связанных с панелью домофона. Раздел содержит 2 основные вкладки (Рисунок 1):
- Домофоны;
- Камеры;
- Личные камеры;
- Парковки;
- Госномер
Рисунок 1 — Раздел "Мой двор"
3.1. Домофоны
Вкладка "Домофоны" содержит параметры для настройки доступа к панели и архив событий.
3.1.1. Камера с панели домофона
Камера домофона позволяет вести постоянную съемку, давая возможность просматривать видеотрансляцию в прямом эфире и в режиме архива.
Для того, чтобы начать смотреть видеотрансляцию необходимо нажать на само видео. Далее произойдет переход, где трансляция станет доступна для просмотра (Рисунок 2).
Рисунок 2 — Плеер
В верхней части расположены 2 кнопки для взаимодействия с видео (Рисунок 3):
- Архив — позволяет просмотреть видео, записанное в конкретное время и дату (Кнопка "Архив" горит синим, если видео просматривается в режиме архив);
- Движения — функция, которая позволяет отслеживать движение во время трансляции с панели домофона. Работает только при включенном "Детекции движении".
- LIVE — при нажатии видеотрансляция будет идти в прямом эфире (надпись "LIVE" горит зеленым, если видео идет в прямом эфире).
Рисунок 3 — Кнопки для взаимодействия с видеотрансляцией
При нажатии на кнопку "Архив" появится окно, в котором можно выбрать конкретную дату и время для просмотра записанного видео (Рисунок 4).
Рисунок 4 — просмотр записанного видео в конкретную дату и время
Также под самим видео расположены другие параметры, позволяющие перематывать видео (Рисунок 5).
Рисунок 5 — Перемотка видео
В нижней части расположены дополнительные параметры для взаимодействия с панелью (Рисунок 6):
- Замок — при нажатии открывает подъездную дверь (доступно только при просмотре в прямом эфире);
- Скорость воспроизведения — скорость, с которой воспроизводиться видео. Скорость доступная для воспроизведения: x0,5, x1, x2, x4. (доступна только в режиме "Архив");
- Полноэкранный режим — разворачивает видео в полноэкранный режим.
Рисунок 6 — Дополнительные параметры
3.1.2. Архив
При нажатии на кнопку "Архив" появится окно, в котором можно выбрать конкретную дату и время для просмотра записанного видео (Рисунок 4).
3.1.3. Журнал событий
Журнал событий — это список, который позволяет отслеживать кем, когда и каким способом была открыта подъездная дверь (Рисунок 7).
Для открытия подъездной двери доступны следующие способы:
- Ключом;
- Через трубку во время звонка;
- Через мобильное приложение.
Рисунок 7 — Журнал событий
В нижней части расположена кнопка "Задать вопрос", которая перебрасывает в чат с оператором.
3.1.4. Трубка домофона
Позволяет выставить расписание, при котором звонки могут поступать в домофонную трубку. В данном параметре можно настроить следующие настройки (Рисунок 8):
- Звонок на домофонную трубку — включение / выключение домофонной трубки;
- Расписание тихого режима — интервалы, в которые домофонная трубка не будет принимать звонок. Каждый интервал можно включить / выключить и перенастроить, нажав на нужный интервал (настройка интервала, как при создании).
Рисунок 8 — Настройки домофонной трубки
Для удаления конкретного интервала необходимо сделать слайд справа-налево (Рисунок 9).
Рисунок 9 — Удаление конкретного интервала
3.1.4.1. Добавить расписание
Для того, чтобы создать расписание необходимо нажать на кнопку "Добавить расписание" (Рисунок 10).
Рисунок 10 — Кнопка добавления расписания
Далее появится окно, в котором необходимо указать следующие данные:
- Начало, конец — интервал времени, в которой домофонная трубка не будет принимать звонок;
- Повтор — дни недели, в которые будет повторяться заданный интервал;
- Кнопка "Сохранить" — сохраняет заданные параметры.
В нижней части расположена кнопка "Задать вопрос", которая перебрасывает в чат с оператором.
3.1.5. Распознавание лиц
Функция "Распознавание лиц" позволяет открыть дверь в подъезд, просто посмотрев в камеру домофона. При нажатии на данную функцию появится окно, в которой можно настроить следующие параметры (Рисунок ):
- Распознавание лиц — включение / выключение функции;
- Пользователи — количество лиц, которые добавлены для открытия (максимум 2 пользователя);
- Изменить — позволяет удалить пользователя нажав на "Минус" возле его иконки;
- Добавить лицо — активируется фронтальная камера смартфона для сканирования Вашего лица и добавления в систему (для сканирования необходимо предоставить доступ к камере для приложения).
Рисунок — Распознавание лиц
3.1.6. Выдать доступ
"Выдать доступ" позволяет Вашем гостям открыть дверь в подъезд, с помощью своего смартфона. Выдать доступ можно следующего типа:
- Временный — гостю высылается одноразовый код, который необходимо ввести на панели домофона;
- Постоянный — гость имеет постоянный доступ к панели домофона и может в любой момент открыть дверь в подъезд.
Рисунок — Доступ к панели домофона
3.1.7. Получить доступ
Функция "Получить доступ" позволяет открыть дверь домофона близких, введя код, который предоставил пользователь (Рисунок ).
Рисунок — Ввод кода доступа
3.1.8. Ключи
Здесь хранятся все ключи, которые могут открыть подъездную дверь (Рисунок ).
Рисунок — Список все привязанных ключей
Для добавления нового ключа необходимо нажать на кнопку "Активировать ключ" (Рисунок ).
Рисунок — Кнопка добавления нового ключа
Далее, чтобы привязать ключ к домофону будут предложены 2 варианта (Рисунок ):
- С помощью домофонной панели — необходимо приложить новый ключ к панели домофона;
- С помощью NFC на смартфоне — необходимо приложить новый ключ к смартфону с поддержкой NFC.
Рисунок — Добавления нового ключа одним из способов
Для удаления конкретного ключа необходимо сделать слайд справа-налево (Рисунок).
Рисунок — Удаление конкретного ключа
4.1. Камеры
Функция "Камеры" позволяют смотреть в камеры, которые установлены в радиусе Вашего комплекса или подъезда. Здесь доступен полный список всех установленных камер. Также можно увидеть их расположение на карте (Рисунок ).
Рисунок — Камеры доступные для просмотра
При нажатии на одну из камер откроется плеер, в котором можно просматривать видеотрансляцию, как в прямом эфире, так и просмотреть запись. Подробнее описано здесь.
5.1. Личные камеры
6.1. Парковки
Данная функция позволяет отслеживать места на парковке и мониторить действия, происходящие рядом с Вашим автомобилем.
Доступные умные парковки отображаются в виде списка. Рядом с каждой парковой отображается количество свободных мест в данный момент (Рисунок).
Рисунок —Список доступных парковок
При нажатии на одну из парковок откроется страница, содержавшая следующие параметры (Рисунок ):
- Адрес парковки;
- Кнопка "Обновления" видеотрансляции;
- Видеотрансляция — прямой эфир с парковки. Можно увидеть количество свободных мест (зеленые зоны), а также увидеть, что происходит рядом с Вашим автомобилем. При нажатии на трансляцию выполняется функция "Мониторинг";
- Мониторинг — функция, которая позволяет прям на видеотрансялции отметить Ваш автомобиль. Если рядом будет происходить подозрительная активность или он начнет движение без Вас, то приложение пришлет соответствующие уведомление;
- Нет мест — присылает уведомление, если появилось свободное место на парковке.
7.1. Госномер
Функция "Госномер" позволяет автоматически открывать шлагбаум, когда Ваш автомобиль подъезжает к нему. Камера на шлагбауме считывает Ваш госномер и если он совпадает с номером, который указан в приложении, то шлагбаум откроется. Для работы данной функции необходимо ввести госномер в соответствующие поле и нажать кнопку "добавить"(Рисунок ).
Рисунок — Госномер