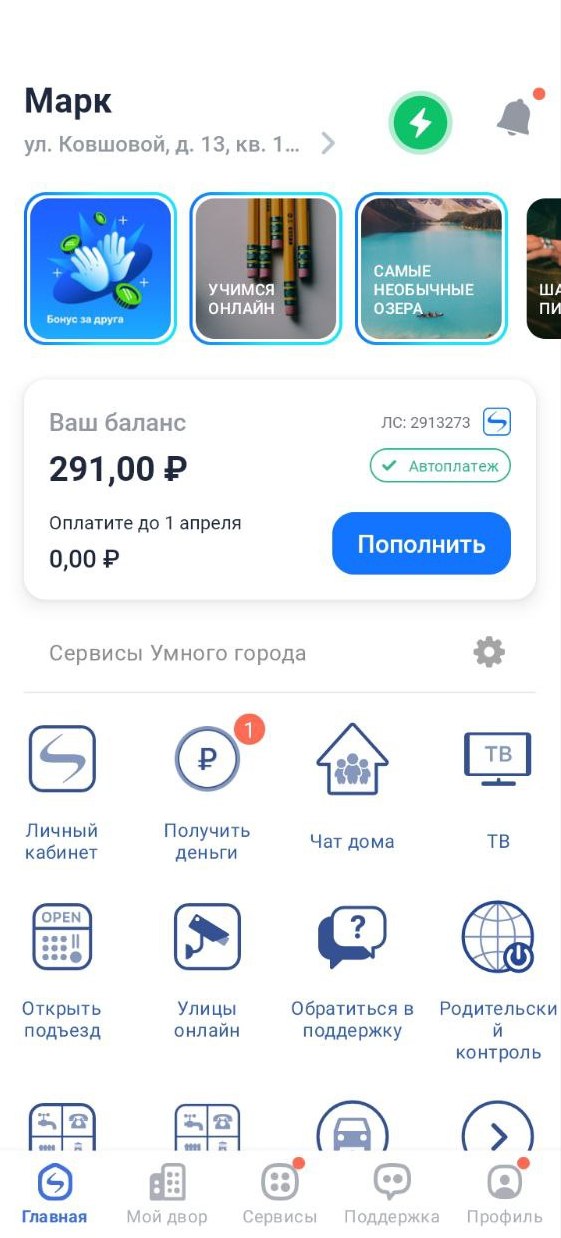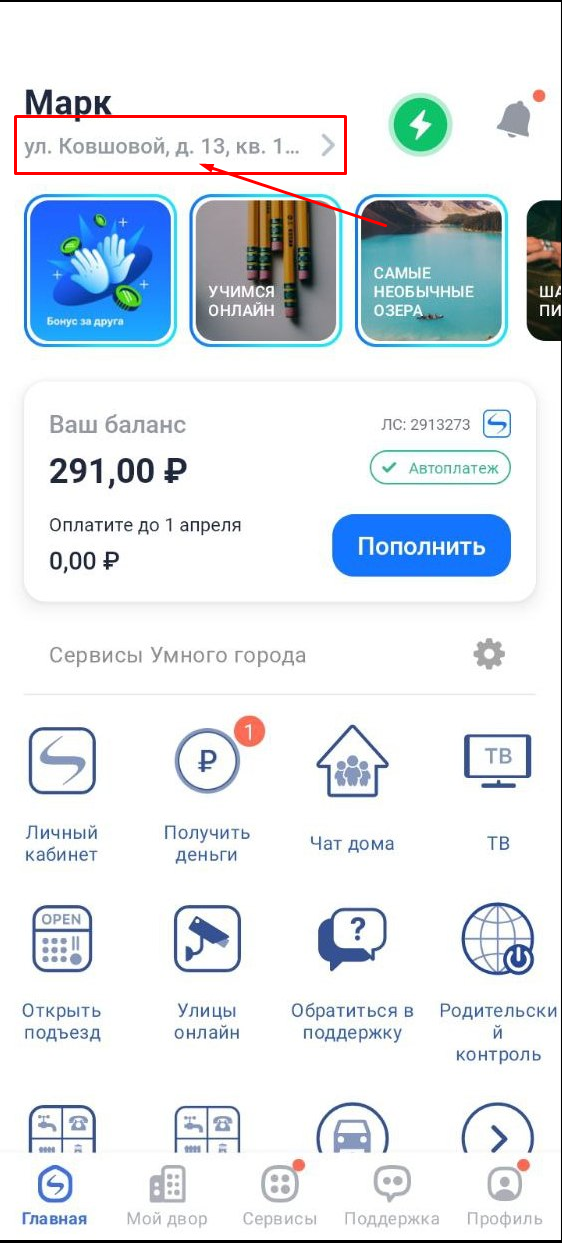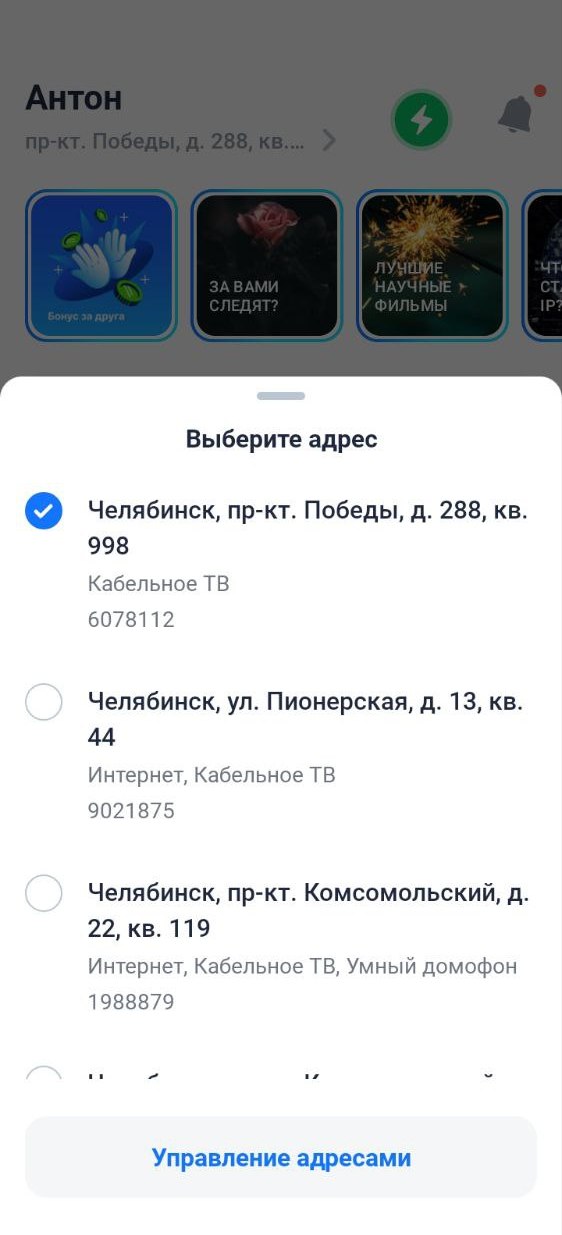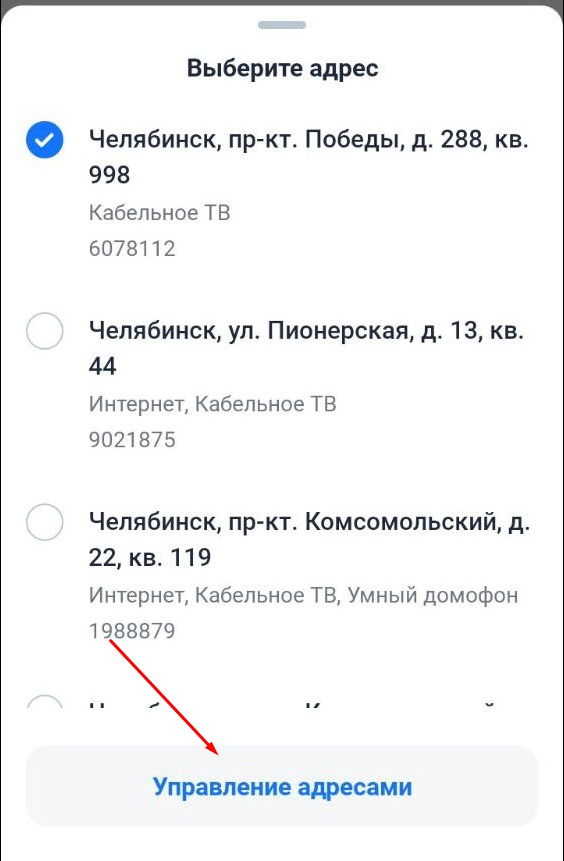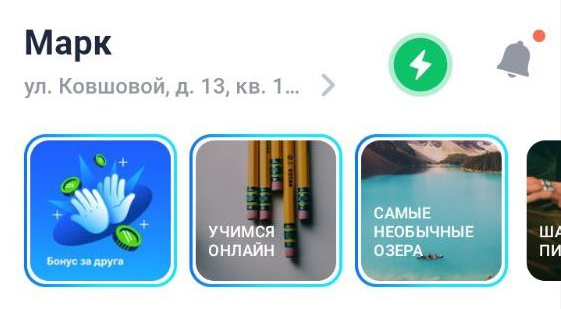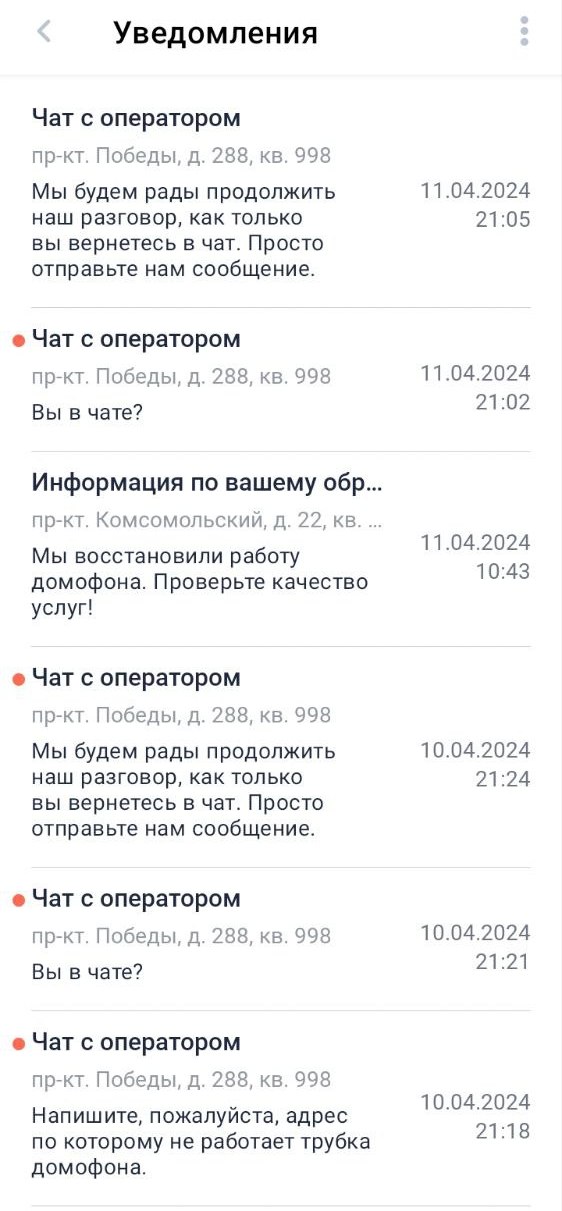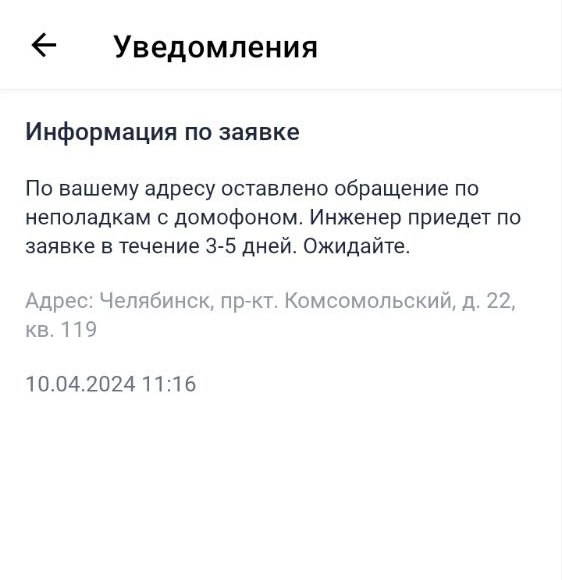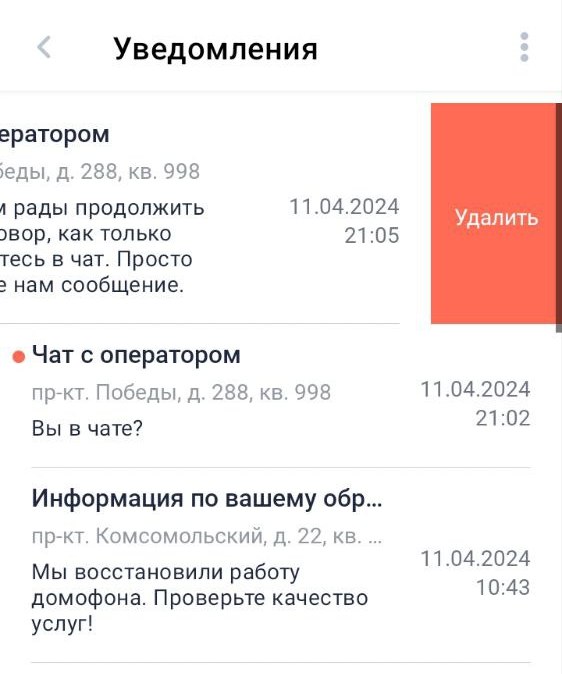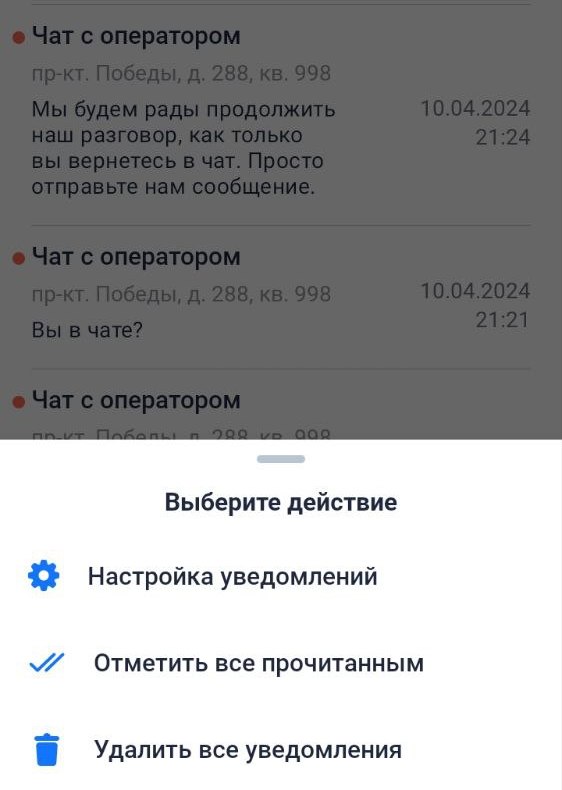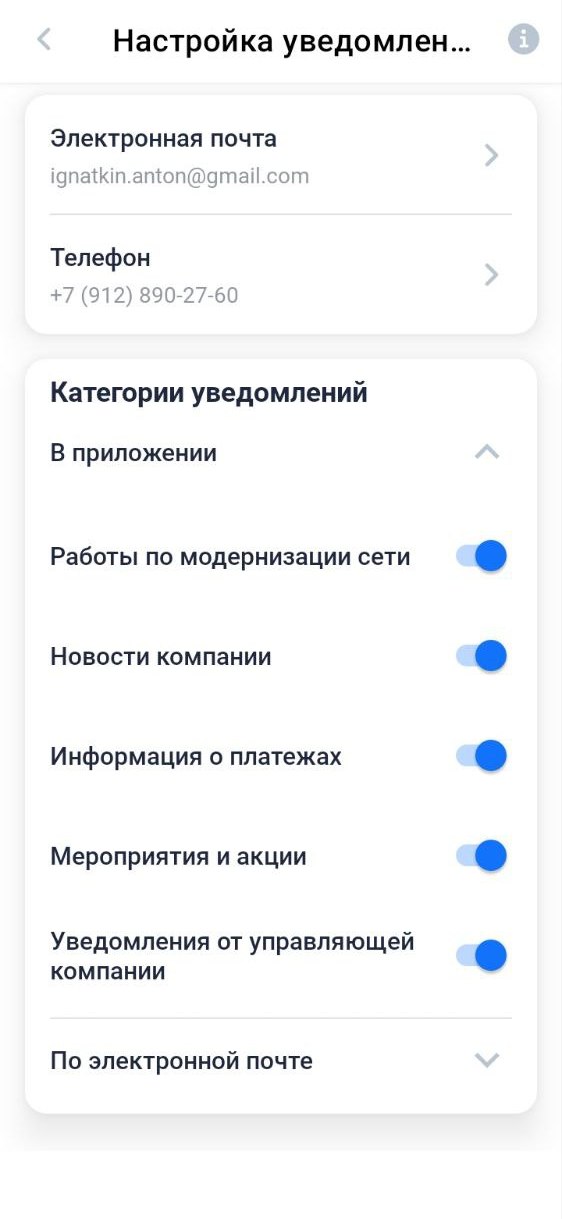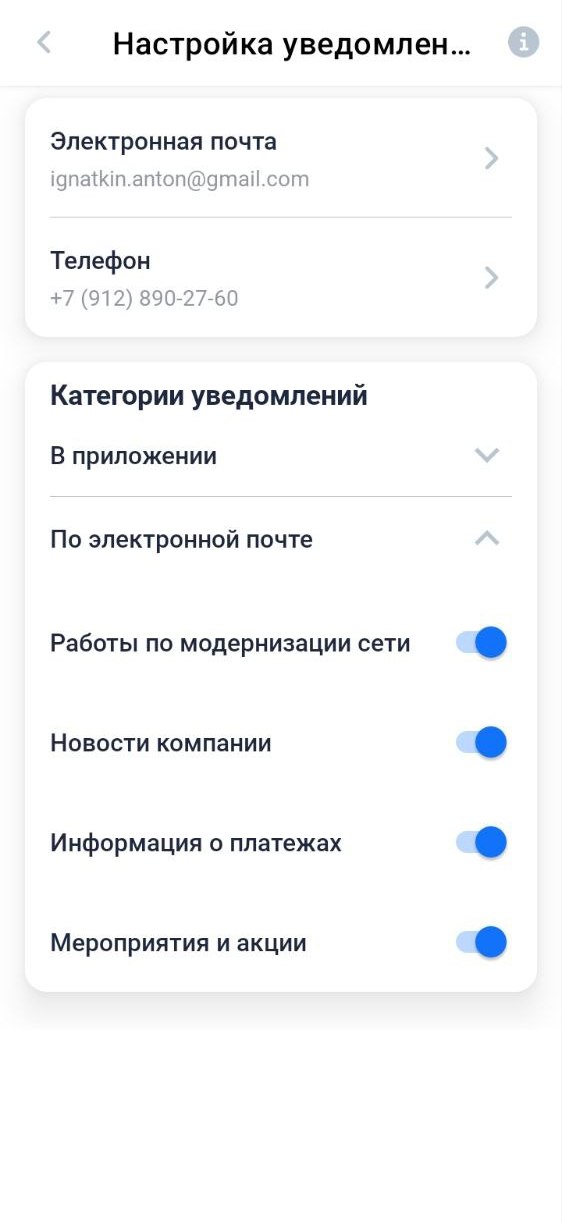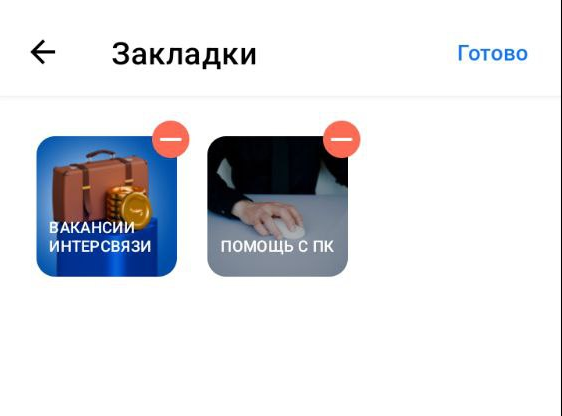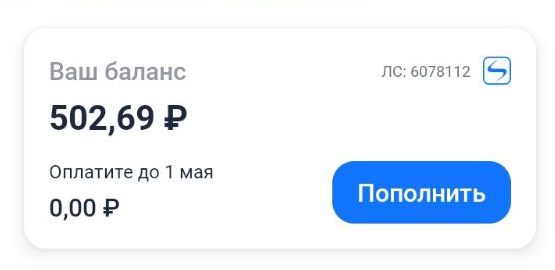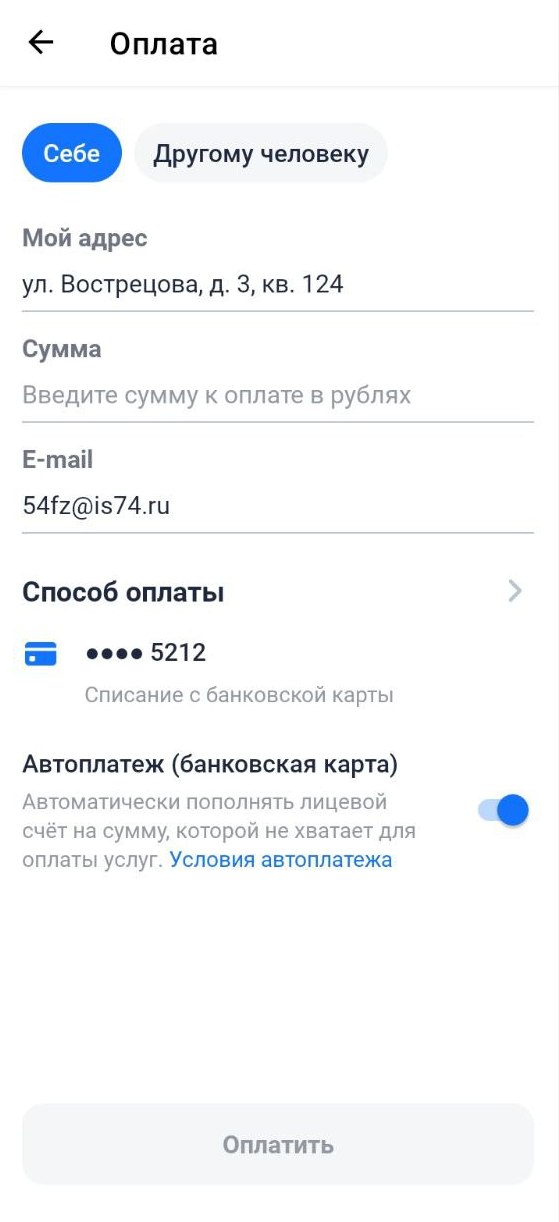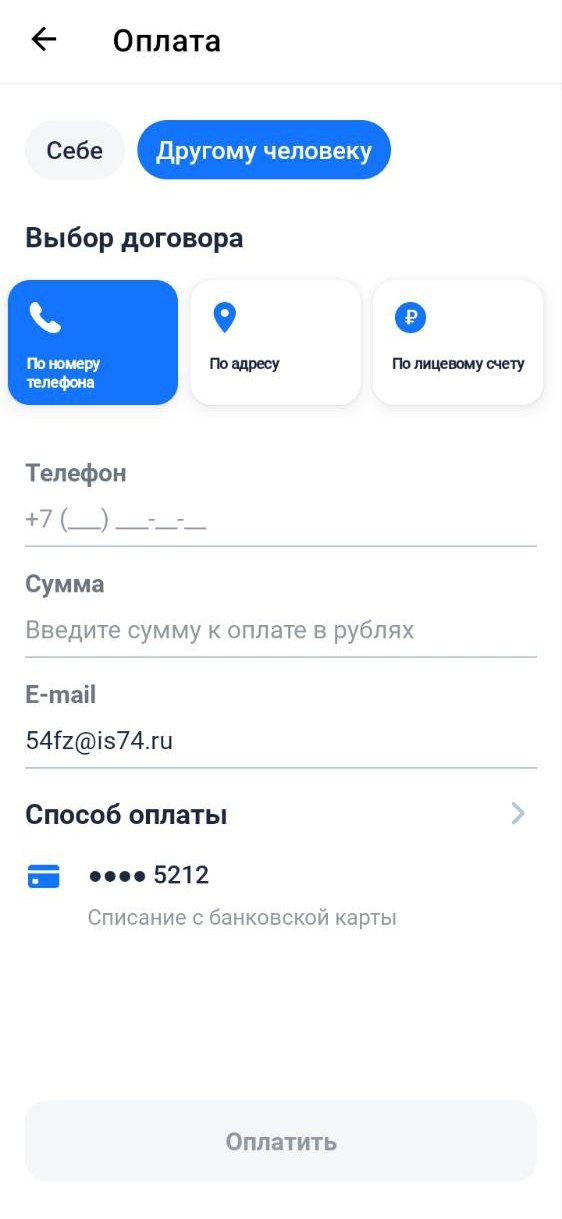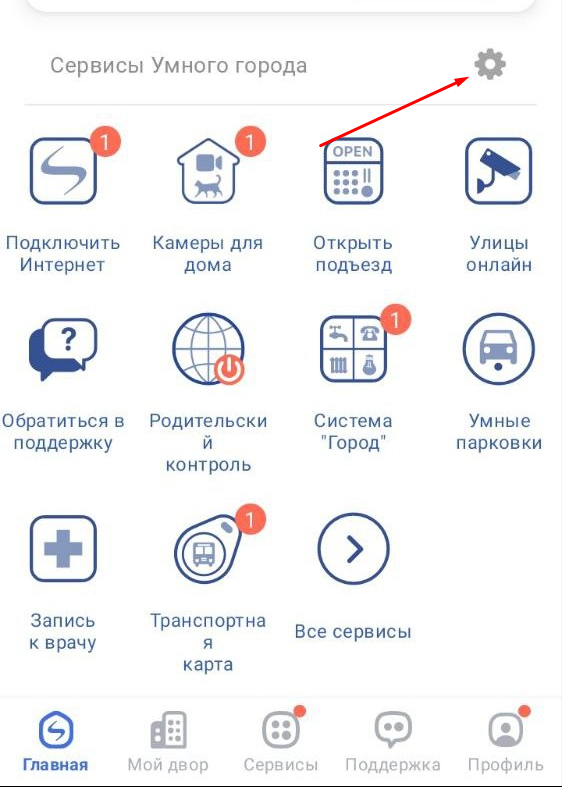2. Главная
Раздел "Главная" — это стартовая страница, которая открывается после запуска и авторизации в МП "Умный город". Здесь содержится информация, относящиеся к данному профилю (Рисунок 1):
- Переключение между адресами;
- Уведомления;
- Истории;
- Баланс;
- Сервисы на главном экране.
Рисунок 1 — Раздел "Главная"
2.1. Переключение между адресами
Переключение между адресами — это договора, которые были привязаны (или предоставили доступ) к данному профилю. Каждый договор имеет свой индивидуальный адрес, тариф и набор функций, которые были подключены.
У каждого договора существует 3 уровня доступа:
- Владелец — высший уровень доступа, может управлять доступами и отказываться от услуг компании. Остальные уровни этого не могут;
- Совместный доступ без управления услугами;
- Совместный доступ с управлением услугами. От уровня "Владелец" различает то, что пользователь с данным уровнем не может менять тариф и управлять родительским контролем.
При нажатии на адрес всплывает окно, содержащий список договоров, для которых имеется доступ у данного профиля. Это позволяет переключаться между ними (Рисунок 2,3).
Рисунок 2.3 — Открытие списка договоров
Для настройки договоров необходимо нажать на кнопку "Управление адресами" (Рисунок 4).
Рисунок 4 — Кнопка "Управления адресами"
Далее откроется страница, где будет предоставлен список адресов, с более расширенной информацией.
2.2. Уведомления и Истории
Помимо договора в верхней части главной страницы располагаются следующие элементы (Рисунок ):
- Статус — показывает текущий статус договора. Более подробная информация располагается здесь ;
- Уведомления — все события, которые совершались в рамках договора (если есть не прочитанные уведомления, то );
- Истории — различные акции или новости, которые отображаются в виде карточек.
Рисунок — Статус, уведомления, истории
2.2.1. Уведомления
При нажатии на "Колокольчик" произойдет переход на страницу со списком всех уведомлений, которые были получены текущем профилем (Рисунок ).
Рисунок — Список уведомлений
Здесь можно просмотреть все уведомления и подробнее ознакомится с ними. При нажатии на конкретное уведомление откроется страница, где будет указана следующая информация (Рисунок ):
- Заголовок — название уведомления;
- Текст уведомления — полный текст, который содержит уведомление.
Рисунок — Открытие конкретного уведомления
Если уведомление получено от чата с оператором, то при нажатии на данное уведомление произойдет переход в "Чат с оператором".
Если необходимо удалить уведомление, то нужно произвести слайд справа-налево и нажать кнопку "Удалить" (Рисунок ).
Рисунок — Удаление конкретного уведомления
2.2.1.1. Настройки уведомлений
На странице "Уведомления" в правом в верхнем углу расположена кнопка "Три точки", при нажатии которой всплывает панель, которая содержит следующие элементы:
- Настройка уведомлений — при нажатии открывает страницу с настройками параметров уведомлений;
- Отметить все прочитанным — отмечает все уведомления, как прочитанными;
- Удалить все уведомления — удаляет все уведомления.
Рисунок — Дополнительные действия в уведомлениях
При нажатии на "Настройка уведомлений" произойдет переход на страницу, где можно взаимодействовать со следующими параметрами (Рисунок ):
- Электронная почта — на данную почту будут приходить уведомления. (поменять почту может только пользователь со правами "Владелец");
- Телефон;
- Категорий уведомлений — типы уведомлений, которые может получать пользователь. Для получения конкретного типа уведомлений переключатель должен быть "Активным":
- В приложении:
- Работы по модернизации сети;
- Новости компании;
Информация о платежах; - Мероприятия и акции;
- Уведомления от управляющей компании.
- По электронной почте:
- Работы по модернизации сети;
- Новости компании;
Информация о платежах; - Мероприятия и акции.
- В приложении:
Рисунок — Настройка параметров уведомлений
2.2.2. Истории
Под договорами и уведомлениями сразу располагаются истории (более подробная механика расписана здесь), которые содержат в себе различные акции или услуги (Рисунок ).
Рисунок — Истории
При нажатии на историю она разворачивает в полноэкранный режим для комфортного просмотра информации. В полноэкранном режиме доступны следующие функции (Рисунок ):
- Нажатие в правой стороне экрана (или слайд слева-направо) — происходит переход на следующую страницу или к следующей истории;
- Нажатие в левой стороне экрана (или слайд справа-налево) — происходит переход к предыдущей странице или к предыдущей истории;
- Лайк;
- Дизлайк;
- Избранные — при нажатии сохраняет истории в личные закладки.
Рисунок — Просмотр истории в полноэкранном режиме
Если пролистать ленту истории до конца вправо, то там будут располагаться закладки, в которых сохраняются истории, добавленные в избранные (Рисунок).
Рисунок — Закладки истории
При нажатии открывается страница со списком всех закладок. Здесь также можно просматривать все добавленные истории. Если необходимо удалить историю, то нужно нажать на кнопку "Изменить" и возле истории нажать на "Минус" (Рисунок).
Рисунок — Удаление истории из избранных
2.3. Баланс
Блок "Баланс" позволяет пополнять денежные средства и отслеживать все транзакции на счету. В данном блоке отображается следующая информация (Рисунок ):
- Ваш баланс — текущие средства на профиле;
- Лицевой счет (ЛС);
- Срок — дата, до которой необходимо внести платеж;
- Кнопка "Пополнить" — при нажатии происходит переход на страницу, где можно внести платеж.
Рисунок —Блок с пополнением баланса
При нажатии на сам блок пройдёт переход на страницу с личным кабинетом.
2.3.1 Пополнение счета
При нажатии на кнопку "Пополнить" происходит переход на страницу, где необходимо указать следующие данные (Рисунок ):
- Кому — выбор кому осуществить платеж: себе или другому человеку;
- Себе:
- Мой адрес — адрес, который указан в договоре (недоступен для редактирования);
- Сумма — сумма, которое хотите внести на счет;
- E-mail — электронная почта, на которую придет чек;
- Способ оплаты — выбора способы оплаты: банковской картой или СБП;
- Автоплатеж — функция, которая позволяет производит платеж автоматически с заданными условиями.
- Другому человеку:
- Выбор договора — в зависимости от способа меняется поле для заполнения данных:
- По номеру телефона;
- По адресу;
- По лицевому счету.
- Сумма — сумма, которое хотите внести на счет;
- E-mail — электронная почта, на которую придет чек;
- Способ оплаты — выбора способы оплаты: банковской картой или СБП.
- Выбор договора — в зависимости от способа меняется поле для заполнения данных:
- Кнопка "Оплатить" — производит платеж в соответствии заполненными данными.
Рисунок — Пополнение баланса
2.4. Сервисы на главном экране
Здесь отображаются список сервисов, которые пользователь может добавить для быстро перехода к ним. Для подробной информацией о сервисах перейдите в раздел "Сервисы"
Для редактирования списка необходимо нажать на "Шестеренку" (Рисунок ).
Рисунок — Настройки списка сервисов
Далее откроется список сервисов, которые отображаются в разделе "Главная", а также которые можно добавить. Для взаимодействия со списком присутствуют следующие кнопки (Рисунок ):
- "+" — добавляет сервис на главный экран;
- "-" — убирает сервис с главного экрана (убирать можно только "Красные");
- "≡" — позволяет перемещать сервис для смены места. Для перемещения необходимо зажать "≡" пальцем и вести на нужное место.
Рисунок — Настройка списка сервисов раздела "Главная"