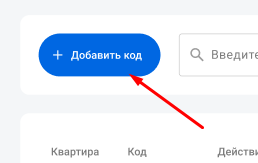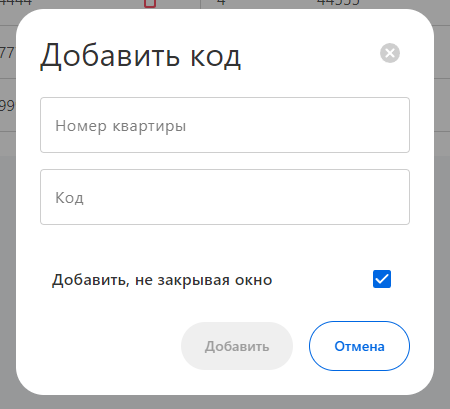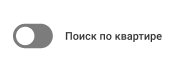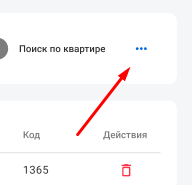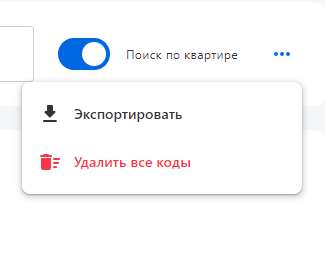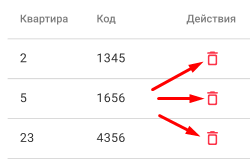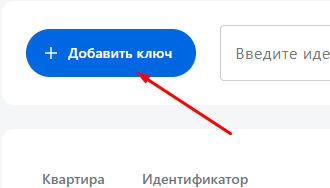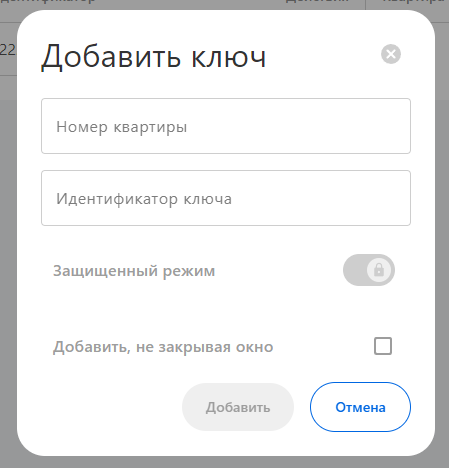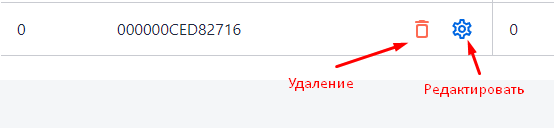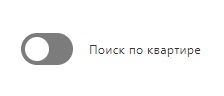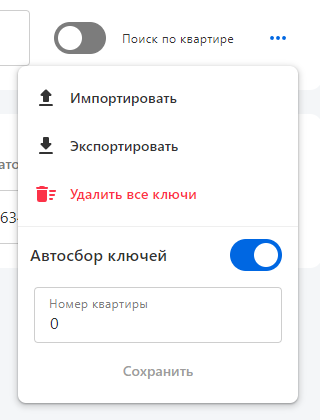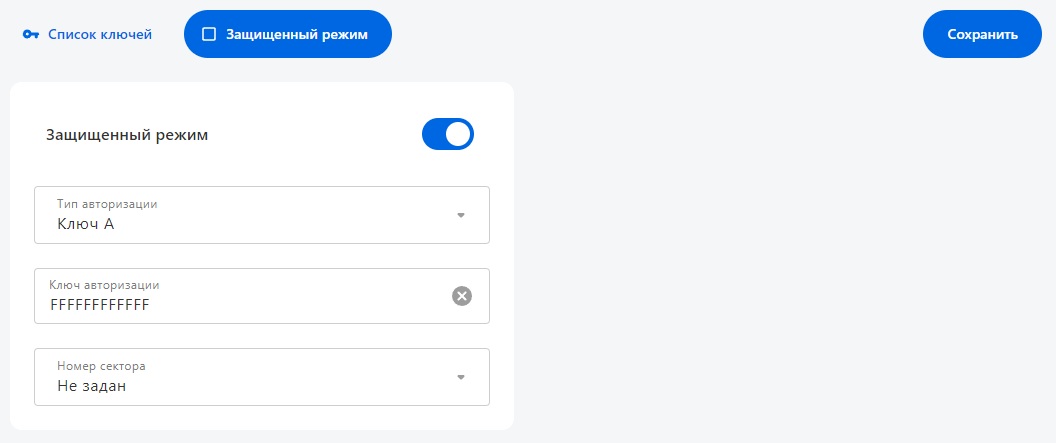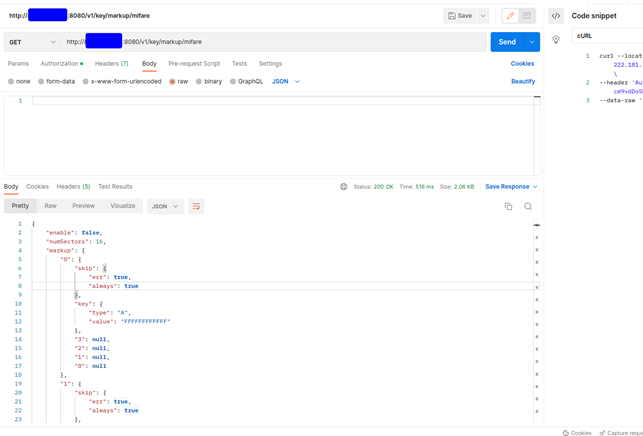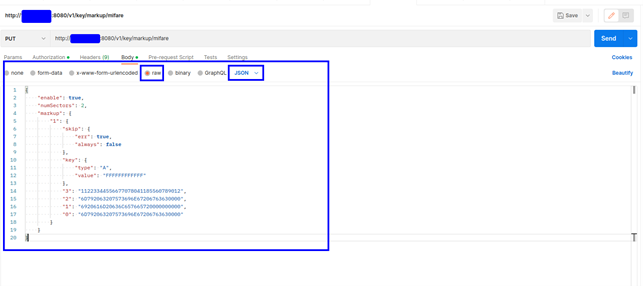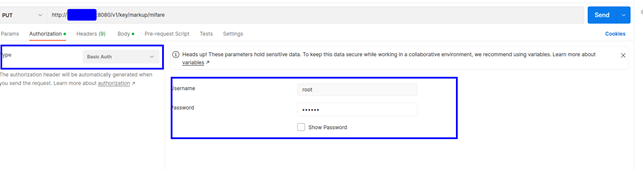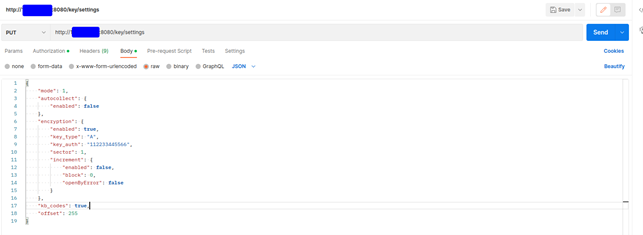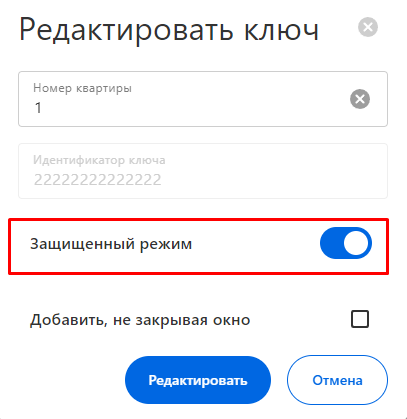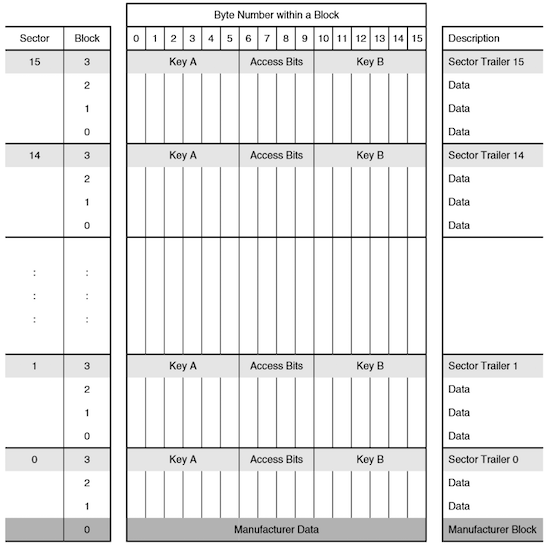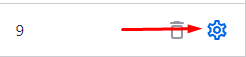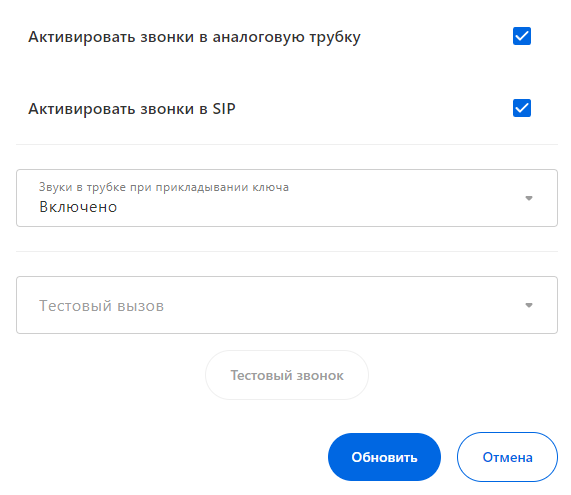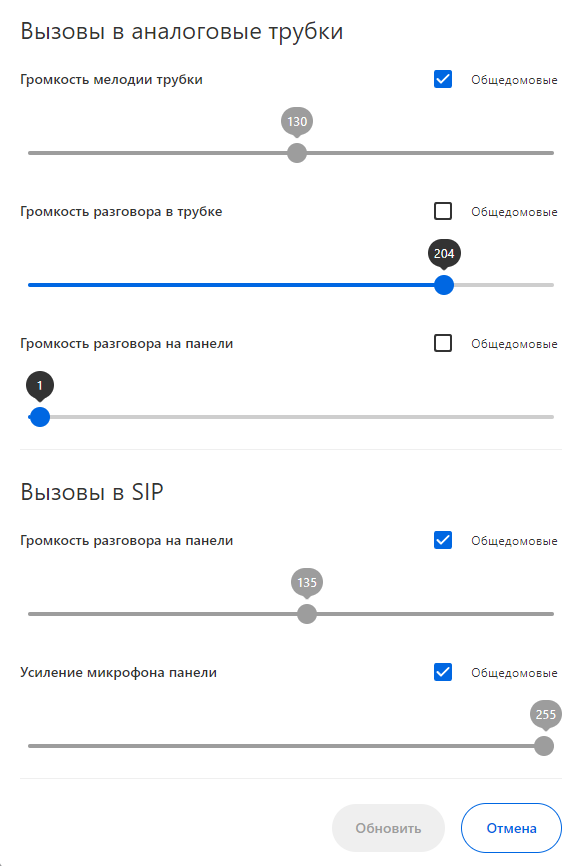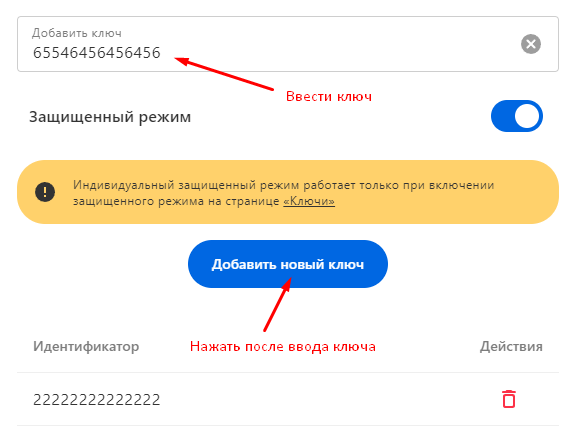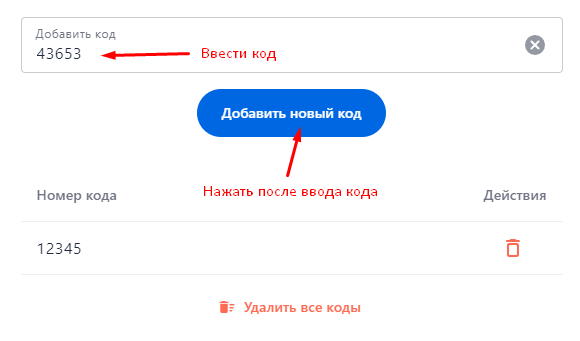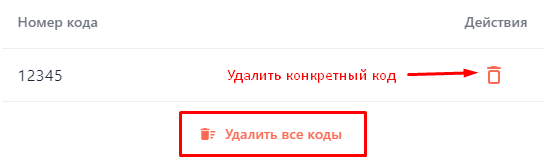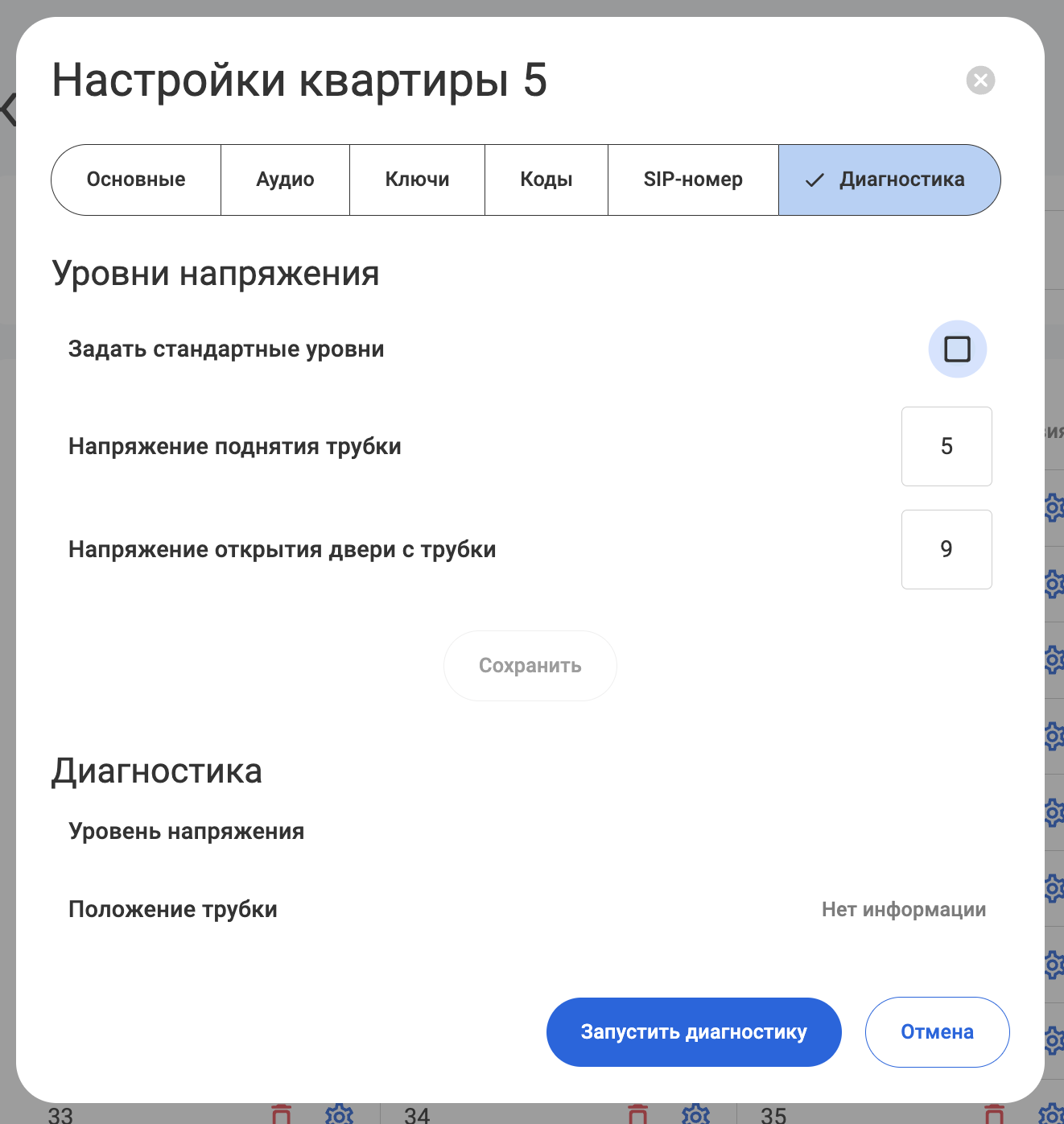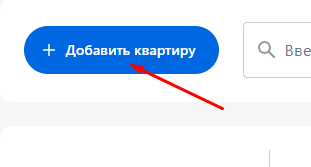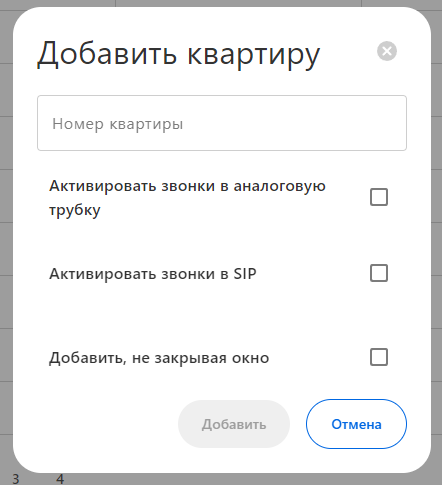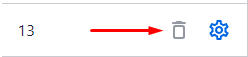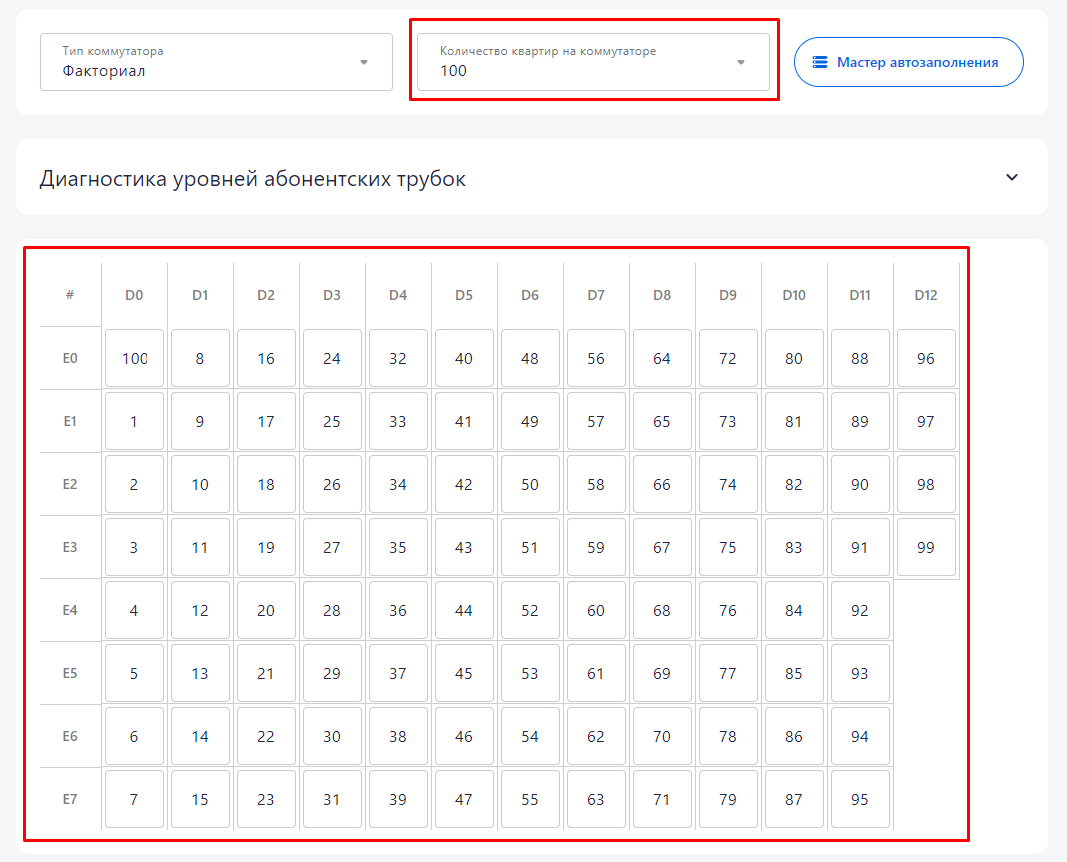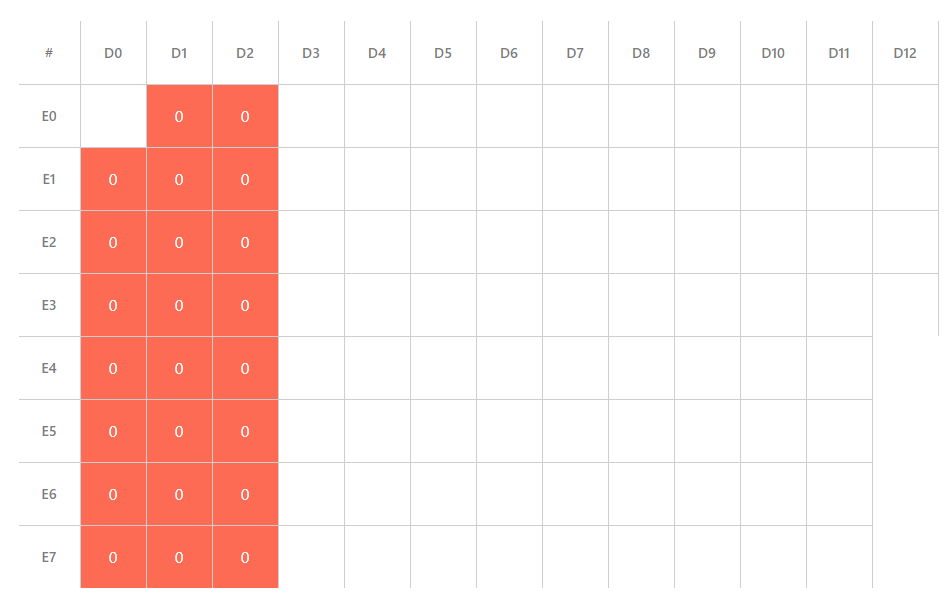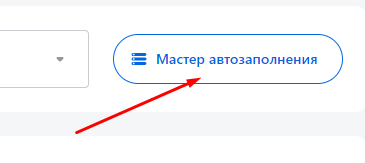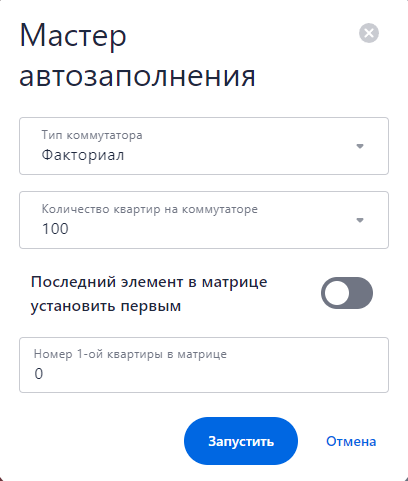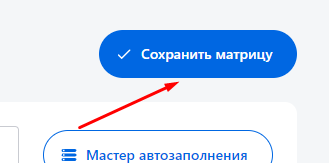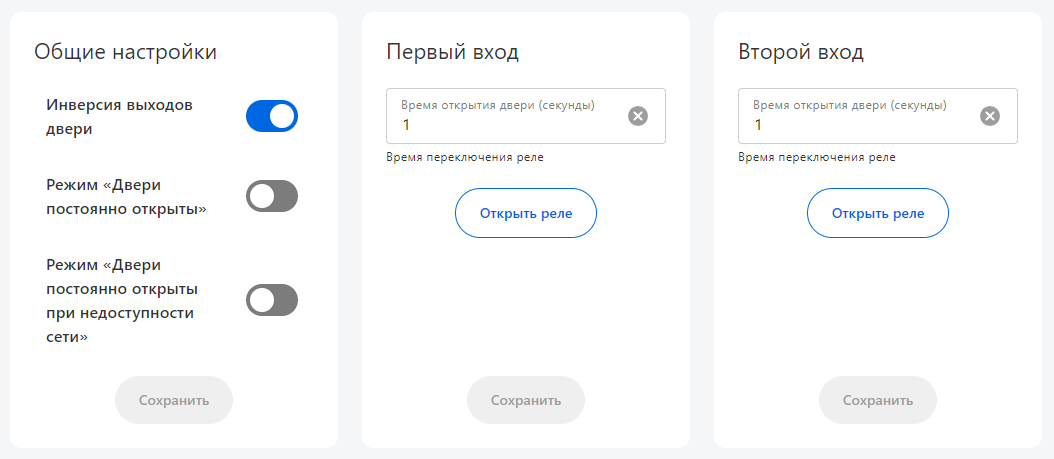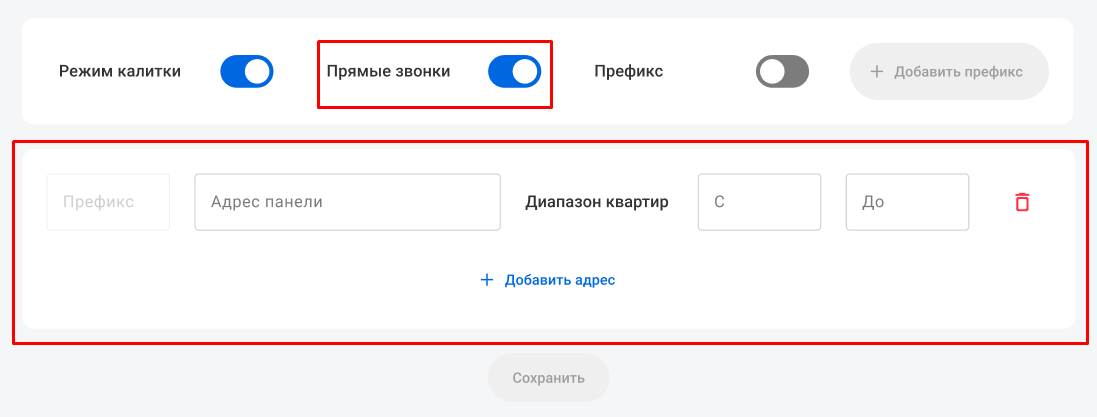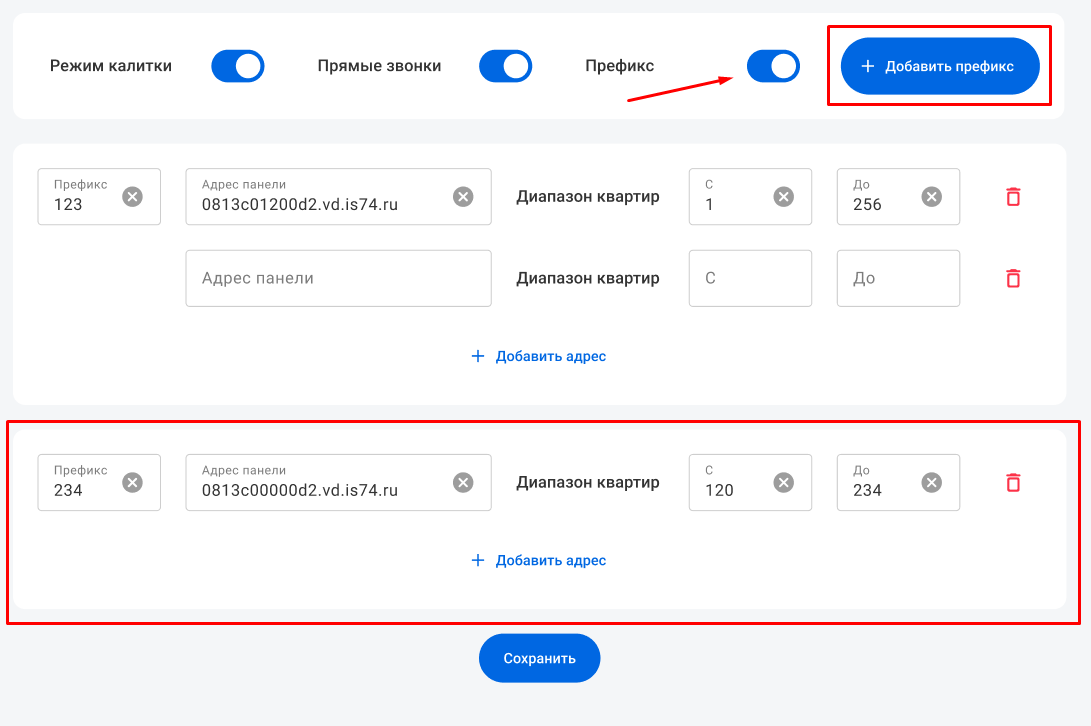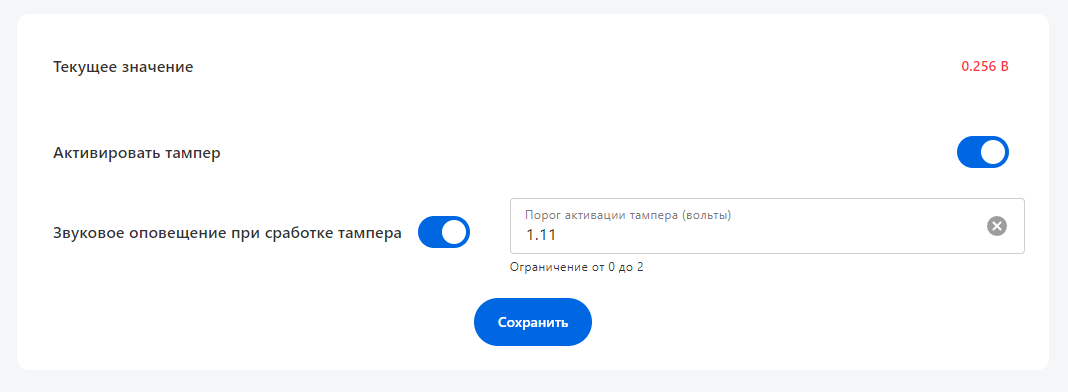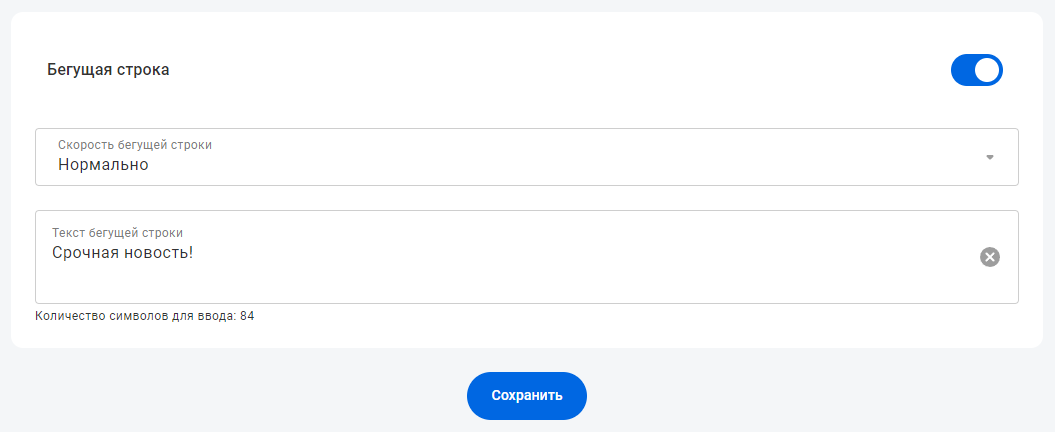2. Домофон
2.1. Коды
Раздел «Коды» предназначен для создания и назначения кодов для конкретной квартиры.
На странице отображается полный список всех кодов, хранящихся в устройстве.
Для создания нового код необходимо нажать кнопку «Добавить код» (Рисунок 1).
Рисунок 1 — Кнопка добавления нового кода
Далее появляется модальное окно, в котором нужно указать следующие данные (Рисунок 2):
- Номер квартиры (длиной 1-4 символа);
- Код (длина 5 цифр);
- Добавить, не закрывая окно — если галочка активна, то после добавления нового кода данное окно не закроется;
- Кнопка "Добавить" — позволяет сохранить все внесенные параметры;
- Кнопка "Отмена" — отменяет все внесенные параметры и закрывает данное окно.
Рисунок 2 — Создание нового кода
Для быстрого поиска конкретной квартиры или кода предусмотрен «Поиск», позволяющий найти интересующий код/квартиру (Рисунок 3).
Рисунок 3 — Поисковое поле
Перед поиском необходимо выставить переключатель на нужный параметр в зависимости от цели поиска. Переключатель содержит следующие значения (Рисунок 4):
- Поиск по коду (по умолчанию);
- Поиска по квартире.
Рисунок 4 — Переключатель параметра поиска
При нажатии на значка "Три точки" (расположенного справа от от переключателя параметра поиска) откроется дополнительное меню, содержащее следующие действия (Рисунок 5, 6):
- Экспортировать — функция, позволяющая выгрузить все коды, находящиеся на панели в файл (CSV-формат) на ваш ПК;
- Удалить все ключи — функция, позволяющая удалить все коды из домофонной панели.
Рисунок 5, 6 — Дополнительное меню с действиями
При необходимости можно удалить ненужный код, нажав на кнопку «Корзина», расположенную рядом с кодом (Рисунок 7).
Рисунок 7 — Удаление конкретного кода
2.2. Ключи
Раздел «Ключи» предназначен для хранения и настройки ключей. Данный разделен состоит из 2-х вкладок:
- Список ключей;
- Защищенный режим.
2.2.1. Список ключей
Вкладка «Список ключей» содержит список ключей, которые были добавлены и привязаны к квартирам.
Один ключ может быть привязан только к одной квартире.
Для добавления нового ключа необходимо нажать на кнопку «Добавить ключ» (Рисунок 8).
Рисунок 8 — Кнопка добавления ключа
Затем появится окно, в котором необходимо указать следующие данные (Рисунок 8):
- Номер квартиры (длиной 1-4 символа);
- Идентификатор ключа (В НЕХ формате);
- Защищенный режим — функция, позволяющая защитить ключ от клонирования идентификатора ключа. При попытке войти в подъезд, приложив клонированный ключ, дверь не откроется, т.к. не пройдет проверку указанного сектора;
- Добавить, не закрывая окно — если галочка активна, то после добавления нового ключа данное окно не закроется;
- Кнопка "Добавить" — позволяет сохранить все внесенные параметры;
- Кнопка "Отмена" — отменяет все внесенные параметры и закрывает данное окно.
Рисунок 8 — Добавление нового ключа
Каждый ключ, находящийся в системе, можно отредактировать или удалить. При редактировании есть возможность изменить квартиру, к которой будет привязан данный ключ (Рисунок 9).
Рисунок 9 — Удаление, редактирование ключа
В разделе предусмотрен поиск, позволяющий найти необходимый ключ, введя его идентификатор или номер квартиры. Поиск начинает работать после ввода первого символа в строку. Обновление поиска происходит после добавления каждого символа (Рисунок 10).
Рисунок 10 — Поиск ключа
Перед поиском необходимо выставить переключатель на нужный параметр в зависимости от цели поиска. Переключатель содержит следующие значения (Рисунок 11):
- Поиск по идентификатору (по умолчанию);
- Поиска по квартире.
Рисунок 11 — Переключатель параметра поиска
При нажатии на значок "Три точки" (расположенный справа от переключателя параметра поиска) появится дополнительное меню, в котором содержатся следующие функции: (Рисунок 12):
- Импортировать — функция, позволяющая загрузить ключи из файла (CSV-формат) на вашем ПК;
- Экспортировать — функция, позволяющая выгрузить все ключи, находящиеся на панели в файл (CSV-формат) на ваш ПК;
- Удалить все ключи — удаляет все ключи, находящиеся на панели.
- Автосбор ключей — функция, позволяющая привязать ключи, приложенные к панели на общедомовую квартиру (при условии, что введена нулевая квартира). Если ввести номер конкретной квартиры, то ключи будут добавляться к выбранной квартиры.
Рисунок 12 — Дополнительное меню с функциями
2.2.2. Защищенный режим
Вкладка «Защищенный режим» содержит настройки, позволяющие зашифровать ключи.
Защищенный режим — это шифрование ключей, позволяющая защитить ключ от клонирования идентификатора ключа. При попытке войти в подъезд, приложив клонированный ключ, дверь не откроется, т.к. не пройдет проверку, указанного сектора.
Для начала работы с шифрованием необходимо активировать саму функцию "Защищенный режим" (Рисунок 13).
Рисунок 13 — Включение функции "Защищенный режим"
Далее станут активны следующие параметры:
- Тип авторизации — выпадающий список, из которого выбирается тип ключа ("Тип А" и "тип В");
- Ключи авторизации — записывается ключ длиной 12 символов (в 16-ой системе);
- Номер сектора — выпадающий список, из которого выбирается номер сектора для шифрования;
После всех настроек обязательно нужно нажать кнопку "Сохранить" (Рисунок 14).
Рисунок 14 — Настройка защищенного режима
Подробную информацию по настройке и проверке шифрования смотрите блок "Настройка и проверка зашифрованных ключей".
Настройка и проверка зашифрованных ключей
Шифрование ключей через умный домофон Сокол в целях защиты от копирования
Прежде, чем начать работу по прошивке ключей, необходимо убедиться в том, что ключи не были прошиты ранее, они должны быть пустыми.
Ключи должны быть "залиты" на панель перед шифрованием вручную или через автосбор.
Работу по шифрованию ключей рекомендуется проводить через POSTMAN. API работает на порту 8080.
Последнюю версию API можно запросить в группе поддержки в Telegram, либо скачать с этой страницы.
Шаг 1
Для шифрования ключей через домофонную панель потребуется использовать API /v1/key/markup/mifare (Рисунок 1).
При GET-запросе с домофонной панели будет виден ответ, в котором отобразятся 16 секторов (0-15) с данными по каждому сектору. По умолчанию они все пустые.
Рисунок 1 — Шифрование ключей через API
Необходимо выбрать один любой сектор из 16 (не рекомендуется использовать сектор 0, так как в нём чаще всего хранятся системные данные ключа).
Для защиты ключа от копирования нужно шифровать все сектора от 0 до 15.
Шаг 2
Создание массива данных (Рисунок 2):
{
"enable": true,
"numSectors": 1,
"markup": {
"1": {
"skip": {
"err": true,
"always": false
},
"key": {
"type": "A",
"value": "FFFFFFFFFFFF"
},
"3": "FFFFFFFFFFFFFF078069FFFFFFFFFFFF",
"2": null,
"1": null,
"0": null
}
}
}Где:
"enable": true, — включает режим прошивки ключей
"numSectors": 1, количество секторов (всегда 1, так как проверка осуществляется по одному сектору)
"markup": {
"1": { — номер сектора
"key": {
"type": "A", тип ключа
"value": "FFFFFFFFFFFF" — для авторизации в пустой сектор всегда будут такие значения
},
"3": "FFFFFFFFFFFFFF078069FFFFFFFFFFFF", — имеет вид "TypeA_AccessBits_TypeB"
и имеет структуру: TypeA = FFFFFFFFFFFF, Access bits = FF078069, TypeB = FFFFFFFFFFFF
"2": null,
"1": null,
"0": null
}
В зависимости от того, в какой сектор будет зашиваться нужный ключ, необходимо выбрать раздел из 12 символов (typeA/typeB) и записать туда нужное значение. В будущем при проверке ключей домофонной панелью нужно будет указать именно тот раздел, в котором был вписан ключ. Например, готовый ключ в данном примере может выглядеть следующим образом: 112233445566FF078069FFFFFFFFFFFF, соответственно, редактируется только typeA, использоваться в следующем методе будет "key_type": "A".
AccessBits наугад вписывать не нужно, так как можно заблокировать запись/чтение секторов ключа.
Калькулятор для вычисления accessbits под различные требования: http://calc.gmss.ru/Mifare1k/
Ключ для шифрования обязательно надо запомнить: в будущем он указывается как проверочный.
Шаг 3
Вставляется массив в POSTMAN.
Необходимо обратить внимание на значения в синих прямоугольниках (Рисунок 3).
Рисунок 3 — Массив в POSTMAN
Нажать кнопку SEND.
Защищенный режим включен.
Шаг 4
Далее нужно начать прикладывать ключи, при этом на панели последовательно будут появляться надписи HOLD и OPEN. Это значит, что ключ шифруется. Если отображается только надпись OPEN, то ключ готов к использованию.
После шифрования всех нужных ключей, необходимо в массиве в POSTMAN исправить строку "enable": true на "enable": false и снова нажать SEND. Тем самым выключается режим шифрования ключей.
"enable": false, — выключает режим шифрования ключей
Шаг 5
Далее используется метод /key/settings. Через GET можно получить массив данных.
Правится по примеру (Рисунок 4):
{
"mode": 1,
"autocollect": {
"enabled": false
},
"encryption": {
"enabled": true,
"key_type": "A",
"key_auth": "112233445566",
"sector": 1,
"increment": {
"enabled": false,
"block": 0,
"openByError": false
}
},
"kb_codes": true,
"offset": 255
}Где:
"enabled": true, — вписывается, чтобы включить шифрование
key_auth": "112233445566"— вписывается шифр, который был придуман ранее
"sector":первым указывается сектор, который был указан ранее перед шифрованием
Отправляется команду PUT (Рисунок 5).
Рисунок 5 — Отправка команды PUT
Шаг 6
Необходимо зайти в саму домофонную панель в раздел "Ключи" во вкладку "Защищенный режим" и убедиться, что в настройках включено шифрование (Рисунок 6).
Рисунок 6 — Включение шифрования
После этого нужно включить "Защищенный режим" на каждом ключе, нажав на шестеренку рядом с ключом (Рисунок 7).
На этом процесс шифрования завершен. Теперь домофон могут открывать только прошитые ключи, скопированные ключи работать не будут.
Видеоинструкция по шифрованию ключей
Проверка зашифрованных ключей
Проверка позволит ограничить доступ в подъезд по незашифрованным ключам.
Используется метод /key/settings
Рассмотрим разметку ключей подробнее, чтобы понять, как работает шифрование (Рисунок 8):
- Enable — включение / выключение защищенного режима;
- Key_type — поддерживает тип «Key A» и «Key B»;
- Key_auth — содержит 12 символов в 16-ой системе (6 байт);
- Sector — содержит сектора с 0 по 15.
Рисунок 8 — Разметка ключа
Каждый ключ имеет сектора с 0 по 15. В секторе располагается блок, который содержит 4 строки (0, 1, 2, 3). Каждая строка поддерживает 16 байт, но 3-я строка зарезервирована как ключ доступа.
Строка с ключом доступа содержит:
- Key A;
- Access bits;
- Key B.
Key_type — включает в себя «Key A» и «Key B». Поле Key_type представляет из себя выпадающий список для выбора.
Key_auth — это текстовое поле, в котором указано значение «Key A» или «Key B». Может содержать только 12 символов в 16-ой системе (6 байт).
Sector — содержит сектора от 0 по 15. Именно здесь выбирается сектор, который будет проходить проверку.
Increment
Increment — это улучшенная защита от копирования (Рисунок 9). Такая защита достигается следующим способом: когда происходит авторизация в сектор ключа (от 0 до 15), в указанный блок от 0 до 3 записывается число. При следующем прикладывании ключа это число каждый раз увеличивается на 1. Данное действие записывается также и в логи. Например, было изначально число 1, после того как приложили ключ и число увеличилось на 1 - стало 2. Теперь число 2 будет хранится в ключе и в логах. Внешний сервис должен следить за тем, чтобы в прикладываемом ключе, в логах данные числа равномерно увеличивались. Если новое значение в ключе меньше значения в сервисе, то внешний сервис должен заблокировать ключ.
{
"autocollect": {
"enabled": false
},
"encryption": {
"enabled": false,
"key_type": "B",
"key_auth": "FFFFFFFFFFFF",
"sector": 0,
"increment": {
"enabled": false,
"block": null,
"openByError": false
}
}
"kb_codes": true,
"offset": 255
}Рисунок 9 — Increment
- Enable — включение / выключение;
- Block — поддерживает от 0 до 3;
- OpenByError — функция позволяет открыть дверь, если при работе с ключом произошла ошибка.
2.3. Квартиры
В разделе «Квартиры» отображается полный список квартир, добавленных на домофонную панель. Здесь присутствуют как общие настройки так и настройки для конкретной квартиры.
Чтобы открыть настройки для конкретной квартиры, необходимо нажать на «Шестеренку» рядом с нужной квартирой (Рисунок 15).
Рисунок 15 — Открытие персональной настройки квартиры
Далее появится окно с настройками, поделенное на 5 вкладок:
- Основные;
- Аудио;
- Ключи;
- Коды;
- Диагностика.
Сохранять настройки для каждой вкладки необходимо ОТДЕЛЬНО. Внизу в каждой вкладке располагается кнопка "Сохранить", которая сохраняет внесенные изменения только в рамках данной вкладки.
Во вкладке «Основные» расположены следующие параметры (Рисунок 16):
- Активировать звонки в аналоговую трубку — позволяет принимать звонки в аналоговую трубку;
- Активировать звонки в SIP — позволяет принимать звонки в мобильном приложении;
- Звуки в трубке при прикладывании ключа — позволяет проигрывать звук открытия панели в трубке при прикладывании привязанного ключа к квартире (не работает, если выключить «Активировать звонки в аналоговую трубку»);
- Тестовый вызов — из выпадающего списка выбирается куда будет совершаться тестовый звонок;
- Тестовый звонок — позволяет совершить тестовый звонок с прохождением всех проверок (становится активной, если был выбран один из вариантов в "Тестовый вызов");
- Кнопка "Обновить" — при нажатии сохраняет внесенные изменения;
- Кнопка "Отменить" — отменяет внесенные изменения и закрывает данное окно.
Рисунок 16 — Основные настройки конкретной квартиры
Вкладка «Аудио» содержит параметры, позволяющие настроить звук для конкретной квартиры.
Каждый параметр можно настроить как индивидуально, так выбрать общие настройки (поставить галочку "Общедомовые"), которые настраиваются в разделе "Звук" (Рисунок 17):
Вызовы в аналоговые трубки
- Громкость мелодии трубки — громкость мелодии в трубке;
- Громкость разговора в трубки — громкость голоса, звучащего в трубке;
- Громкость разговора на панели — громкость голоса, звучащего в домофонной панели;
Мобильное приложение
- Громкость разговора на панели — громкость голоса, звучащего в домофонной панели;
- Усиление микрофона панели — громкость голоса, звучащего в мобильном приложении.
- Кнопка "Обновить" — при нажатии сохраняет внесенные изменения;
- Кнопка "Отменить" — отменяет внесенные изменения и закрывает данное окно.
Рисунок 17 — Настройка звука для домофонной панели, трубки и мобильного приложения для конкретной квартиры
Вкладка «Ключи» позволяет добавить ключ, который будет привязан к данной квартире.
Для добавления нового ключа в поле «Добавить ключ» необходимо ввести номер ключа и нажать на кнопку «Добавить новый ключ». Параметр "Защищенный режим" позволяет зашифровать добавляемый ключ. Но для его работы необходимо включить "Защищенный режим" в разделе "Ключи" во вкладке "Защищенный режим" (Рисунок 18).
Рисунок 18 — Привязка нового ключа к квартире
При необходимости можно удалить ключ, нажав на кнопку «Корзина», расположенная напротив ненужного ключа (Рисунок 19).
Рисунок 19 — Удаление ключа
Вкладка «Коды» содержит список кодов, привязанных к данной квартире.
Для добавления нового кода в поле «Добавить код» следует ввести номер кода и нажать на кнопку «Добавить» (Рисунок 20).
Рисунок 20 — Привязка нового кода к квартире
Существует возможность удалить код при нажатии на кнопку «Корзина», расположенную напротив ненужного кода. А если необходимо удалить все коды за раз, то необходимо нажать на "Удалить все коды" (Рисунок 21).
Рисунок 21 — Удаление кода
Вкладка «Диагностика» содержит настройки, позволяющие решить проблему со звонком для конкретной квартиры. Используются следующие параметры (Рисунок 22):
Уровни сопротивления
- Задать стандартные сопротивления — выставляет значения по умолчанию (255);
- Уровень сопротивления положенной трубки — это значение, при котором считается, что трубка положена;
- Уровень сопротивления поднятой трубки — это значение, при котором считается, что трубка поднята;
- Кнопка "Сохранить" — при нажатии сохраняет внесенные изменения;
Диагностика
- Уровень сопротивления — показывает уровень сопротивления после диагностики;
- Положение трубки — показывает статус трубки после диагностики;
- Кнопка "Запустить диагностику" — при нажатии запускает диагностику и выдает результаты в "Уровень сопротивления" и "Положение трубки";
- Кнопка "Отменить" — отменяет внесенные изменения и закрывает данное окно.
Рисунок 22 — Настройка сопротивления конкретной квартиры
Для добавления новой квартиры необходимо нажать на кнопку «Добавить квартиру» (Рисунок 23).
Рисунок 23 — Кнопка добавления квартиры
Далее откроется окно, в котором необходимо указать следующие данные (Рисунок 24):
- Номер квартиры (1- 4 символа);
- Активировать звонки в аналоговую трубку — функция, позволяющая принимать звонки в аналоговую трубку;
- Активировать звонки в SIP — функция, позволяющая принимать звонки в мобильном приложении;
- Добавить, не закрывая окно — если галочка активна, то после добавления новой квартиры данное окно не закроется;
- Кнопка "Добавить" — сохраняет введенную квартиру в панель;
- Кнопка "Отмена" — отменяет внесенные изменения и закрывает данное окно.
Рисунок 24 — Добавление новой квартиры
Для удаления квартиры следует нажать на кнопку «Корзина», расположенную напротив ненужной квартиры (Рисунок 25).
Рисунок 25 — Удаление квартиры
Техническое уточнение. Если квартира забита в матрицу, то данную квартиру нельзя удалить, пока она находится в матрице.
2.4 Раздел «Матрица»
Раздел «Матрица» отвечает за сравнение вводимых данных на домофонной панели с установленными на коммутаторе.
Если во время совершения звонка данные совпадают и проходят проверку, то звонок успешно состоится.
На панели допускается устанавливать до 3-ех коммутаторов от фирмы "Визит" и до 4-ех "Цифрал", "Элтис", "Бевард", "Метаком", "Факториал". Коммутаторы можно использовать следующего типа:
- Факториал;
- Цифрал;
- Бевард;
- Визит;
- Метаком;
- Элтис.
Для настройки и переключения между коммутаторами необходимо в верхней части страницы нажимать на соответствующий коммутатор. Каждый коммутатор нужно настраивать отдельно (Рисунок 26).
Рисунок 26 — Переключение между коммутаторами
В каждую ячейку матрицы забивается одна квартира. Размер матрицы зависит от количества выставленных квартир в коммутаторе (Рисунок 27).
При попытке позвонить в квартиру панель отправляет команду (что мы хотим позвонить в определенную квартиру) на sip-сервер. Дальше sip-сервер и «Платформа управления домофонии» проверяют наличие такой квартиры и указаны ли аккаунты для звонка в мобильное приложение.
Рисунок 27 — Размер матрицы
Мастер диагностики — функция позволяет произвести массовую диагностику квартир, которые указаны в матрице.
Для этого нужно указать диапазон квартир и нажать на кнопку «Запустить диагностику» (Рисунок 28).
Рисунок 28 — Запуск диагностики
Далее в матрице отобразится отчет о состоянии каждой трубки квартиры (Рисунок 29).
Трубка в квартире может быть следующего состояния:
- Зеленая — трубка положена (относительно указанных значений);
- Желтая — трубка поднята (относительно указанных значений);
- Красная — трубка в обрыве (относительно указанных значений).
Рисунок 29 — Отчет диагностики с отображением номера квартиры и его состояния
Для автоматического заполнения матрицы можно воспользоваться "Мастером автозаполнения" (Рисунок 30).
Рисунок 30 — Мастер автозаполнения
Мастер автозаполнения — позволяет упростить заполнение матрицы путем указания следующих данных (Рисунок 31):
- Тип коммутатора — матрица используемого коммутатора;
- Количество квартир на коммутаторе — количество квартир в матрице;
- Последний элемент в матрице установить первым — функция, позволяющая сдвинуть квартиры в матрице на одну ячейку вперед, тем самым переместить квартиру из последней ячейке в первую (D0-E0);
- Номер 1-ой квартиры в матрице — с какого номера начнется отсчет квартир в матрице;
- Кнопка "Запустить" — заполняет и сохраняет матрицу согласно внесенным параметрам;
- Кнопка "Отмена" — отменяет внесенные изменения и закрывает данное окно.
Рисунок 31 — Настройка мастера автозаполнения
После заполнения матрицы или любых изменений обязательно нужно нажать на кнопку "Сохранить матрицу" (Рисунок 32).
Рисунок 32 — Сохранение всех настроек
2.5. Вход
Раздел «Вход» отвечает за работоспособность и настройку дверей. Здесь содержатся следующие параметры (Рисунок 33):
Общие настройки
- Инверсия выхода двери — функция позволяет программно поменять назначение контактов (основного и дополнительного входа) между собой;
- Режим «Двери постоянно открыты» — функция позволяет постоянно держать двери открытыми;
- Режим «Двери постоянно открыты при недоступности сети» — функция позволяет открыть дверь, пока сеть не доступна;
- Кнопка "Сохранить" — позволяет сохранить внесенные изменения в параметрах.
Первый вход
- Время открытия двери (секунды) — это время, которое требуется для открытия двери;
- Открыть Реле — функция позволяет открыть только основную дверь;
- Кнопка "Сохранить" — позволяет сохранить внесенные изменения в параметрах.
Второй вход
- Время открытия двери (секунды) — это время, которое требуется для открытия двери;
- Открыть Реле — функция позволяет открыть только дополнительную дверь;
- Кнопка "Сохранить" — позволяет сохранить внесенные изменения в параметрах.
Рисунок 33 — Настройки раздела "Вход"
2.6. Калитка
Режим "Калитки" позволяет совершить звонок с домофонной панели, установленной на калитке, в мобильное приложение или в аналоговую трубку на основной домофонной панели.
Совершая звонок с калитки, происходит вызов по SIP-протоколу на основную домофонную панель, после чего вызов идет в аналоговую трубку или мобильное приложение.
Префикс — это порядковый номер дома, который задается, чтобы разделять дома между собой при условии, что они привязаны к одной или нескольким калиткам. Делается это для того, чтобы можно было позвонить в конкретную квартиру конкретного дома. Допустим, имеется 2 дома и одна калитка. В обоих домах есть повторяющиеся квартиры, для этого и назначается на дом префикс. Префикс на первый дом – 1, на второй – 2. Например: для вызова квартиры 45 в первом доме нужно совершить следующие действия:
- Ввести префикс дома (для примера 1);
- Нажать на кнопку звонка;
- Ввести номер квартиры (для примера 45);
- Нажать на кнопку звонка.
Аналогично с квартирами во втором доме. Только в префиксе будет указано значение – 2.
2.6.1. Настройка "Режим калитки"
Необходимо включить сам "Режим калитки" (Рисунок 34).
Рисунок 34 — Включение "Режим калитки"
После этого станут доступны 2 функции:
- Прямые звонки;
- Префикс.
Прямые звонки — обязательная для включения функция. позволяющая совершать звонки с калитки в конкретную квартиру. После ее активации ниже появляется блок с дополнительными параметрами, которые необходимо заполнить (Рисунок 35).
Рисунок 35 — Включение "Прямые звонки"
Данный блок позволяет настроить панель в рамках одного дома. То есть, каждый такой блок — это конкретный дом, а в каждом доме есть один или несколько подъездов и множество квартир. Поэтому заполняются следующие данные:
- Поле "Префикс" — номер дома (доступен только, когда переключатель "Префикс" активен);
- Адрес панели — указывается адрес панели (пример: 0813c00000d2.vd.is74.ru);
- Диапазон квартир — нумерация квартир в рамках одного подъезда;
- Кнопка "Корзина" — позволяет удалить строку, в которую входят: префикс, адрес панели, диапазон квартир;
- Кнопка "Добавить адрес" — добавляет строку, в которую входят: префикс, адрес панели, диапазон квартир (это необходимо если в доме находится больше одного подъезда. Каждая строка — это подъезд со своим диапазоном квартир и со своей панелью на входной двери).
Переключатель "Префикс" дает доступ к кнопке "Добавить префикс" и полю "Префикс". Кнопка "Добавить префикс" позволяет добавлять блоки с вышеупомянутыми параметрами. Это понадобиться, когда к одной калитки подсоединены несколько домов (Рисунок 36).
Рисунок 36 — Возможности префикса
Кнопка "Сохранить" — позволяет сохранить все внесенные параметры.
2.6.2. Принцип работы "Режим калитки"
Домофон «Сокол» поддерживает входящие вызовы в зависимости от того, на какую квартиру вы делаете вызов. Есть два разных сценария:
- Звонок на 0 квартиру сразу коммутируется на панель и работает как громкоговоритель;
- Звонок на другие номера квартир инициирует звонок в аналоговую трубку, подключенную к панели, на которую приходит входящий звонок. Это необходимо для приема звонка с калиток.
|
sip: 42@televoip.is74.ru:7777 |
Когда совершается звонок в трубку панель отправляет сообщение, которое выглядит следующим образом:
- 42 — это номер квартиры;
- televoip.is74.ru — это сервер;
- 7777 — это порт сервера.
Если совершать звонок с панели, которая установлена на калитке, то будет отправляться идентичное сообщение. Но если на калитке включен префикс, то сообщение будет выглядеть по-другому:
|
sip: 000142@televoip.is74.ru:7777 |
- 0001 (4 символа) — это префикс дома;
- 42 — это номер квартиры;
- televoip.is74.ru — это сервер;
- 7777 — это порт сервера.
2.7. SOS / Консьерж
На домофоне встроены функции звонка в «SOS» и «Консьерж», для которых выведены 2 отдельные кнопки.
2.7.1. Функция SOS
Функция SOS позволяет совершить звонок напрямую с помощью SIP-протокола в службу спасения при чрезвычайной ситуации. По умолчанию, чтобы кнопка «SOS» заработала, ее необходимо удерживать в течение трех секунд.
2.7.2. Функция Консьерж
Это обычный звонок в трубку и мобильное приложение, но с отдельно выделенной кнопки.
Раздел «SOS и Консьерж» служат для настройки данных функций. Здесь можно указать следующие данные (Рисунок 37):
- Номер для «Консьержа» — номер, который будет привязан к кнопке «Консьерж»;
- Номер для «SOS» — номер, который будет привязан к кнопке «SOS»;
- Кнопка "Сохранить" — сохраняет все внесенные изменения.
Рисунок 37 — Настройка «SOS и Консьерж»
2.8. Оптический тампер
Оптический тампер — это миниатюрное устройство на плате панели, состоящее из излучателя и фотоприемника. В случае несанкционированного открытия ящика (шкафа) или демонтажа панели, изменится уровень воспринимаемого фотоприёмником излучения, что будет являться тревожным сигналом. Пределы работы оптического тампера регулируемые, что позволяет подстроиться под любые объемы установочного ящика.
Для настройки оптического тампера доступны следующие параметры (Рисунок 38):
- Текущие значение — измеряется в вольтах;
- Активировать тампер — включение / выключение функции "Оптический тампер";
- Звуковое оповещение при сработке тампера — включение / выключение звуковых оповещений;
- Порог активации тампера (вольты) — значение, при котором будет производиться оповещение, если "Текущее значения" превысит его (ограничение от 0 до 2);
- Кнопка "Сохранить" — сохраняет все внесенные изменения в параметрах.
Рисунок 38 — Настройка оптического тампера
2.9. Бегущая строка
Раздел предназначен для настройки бегущей строки на экране панели. Данный раздел содержится следующие параметры (Рисунок 39):
- Бегущая строка — включение / выключение бегущей строки;
- Скорость бегущей строки — из выпадающего списка выбирается скорость, с которой будет двигаться бегущая строка;
- Текст бегущей строки — текст, который будет отображаться на панели;
- Кнопка "Сохранить" — сохраняет все внесенные изменения.
Рисунок 39 — Настройка бегущей строки