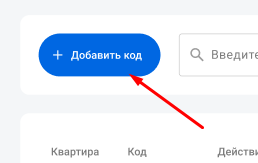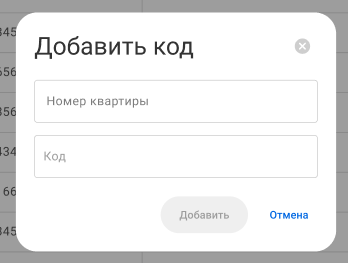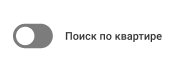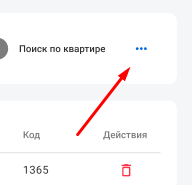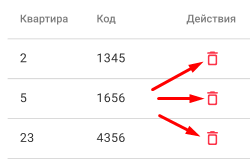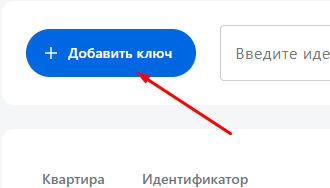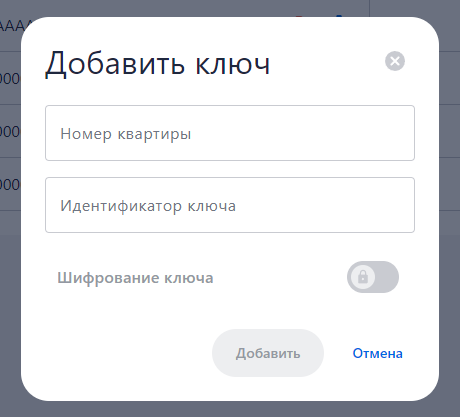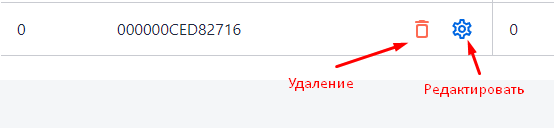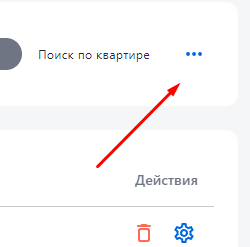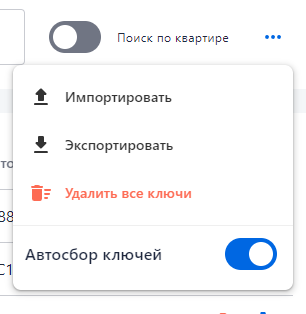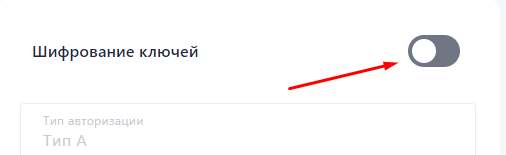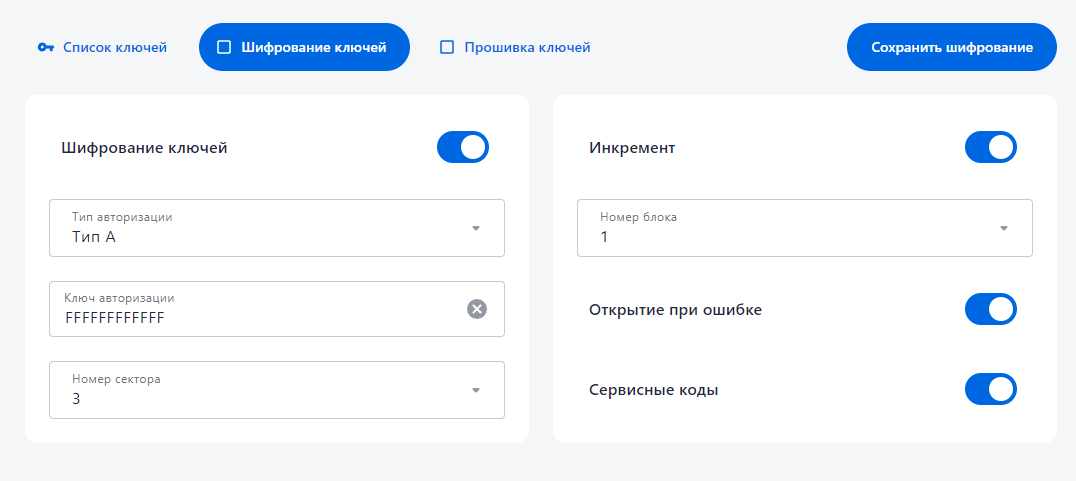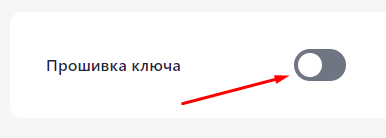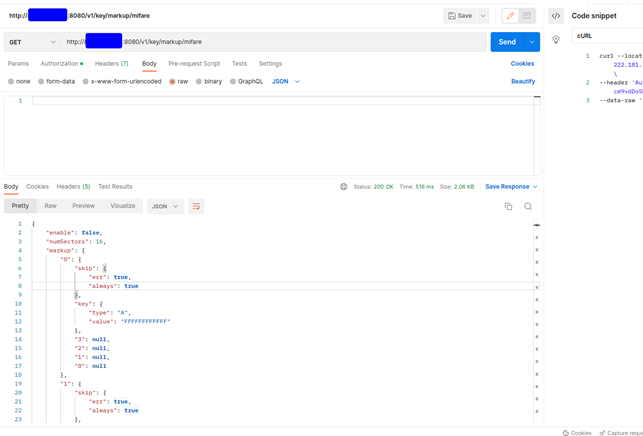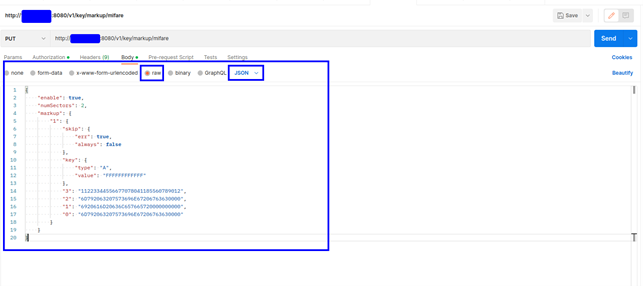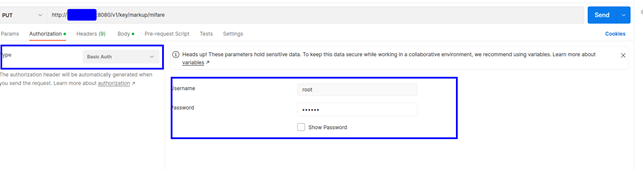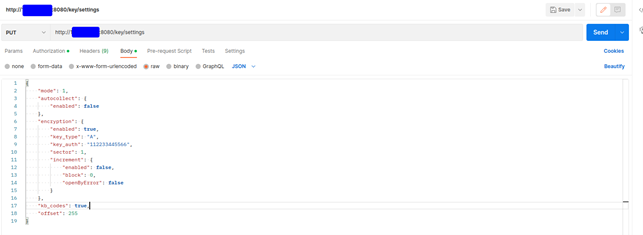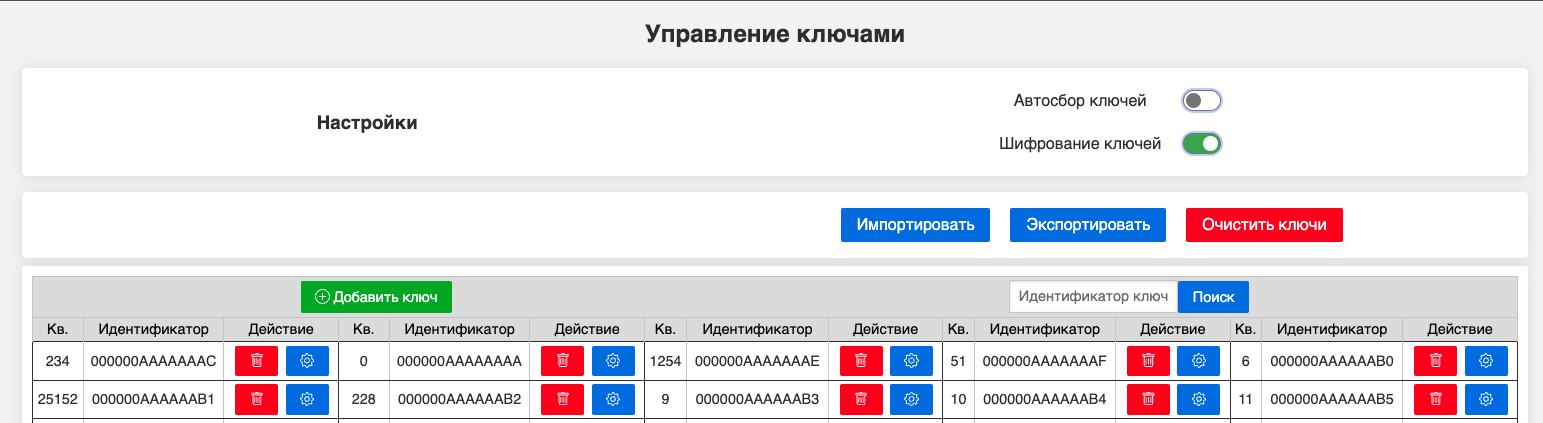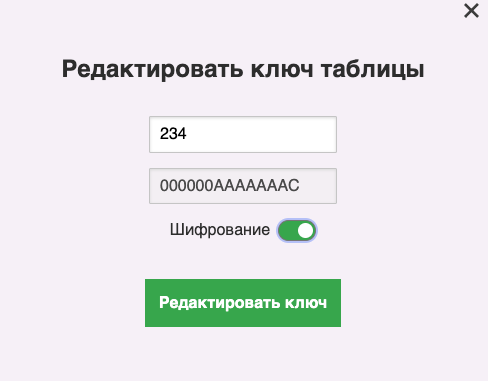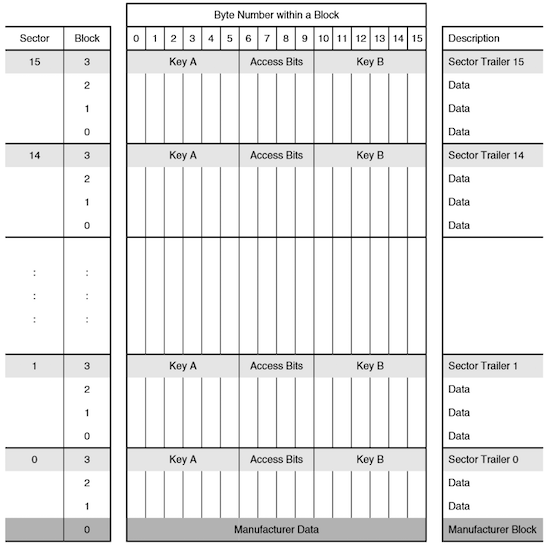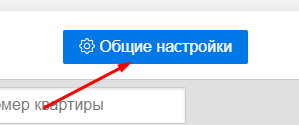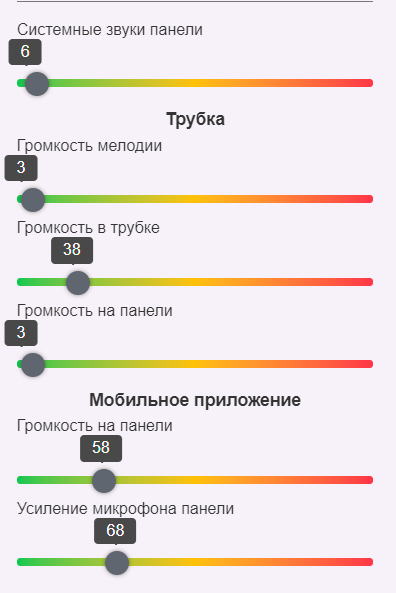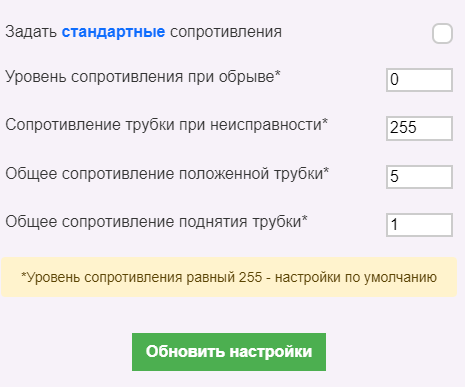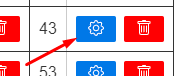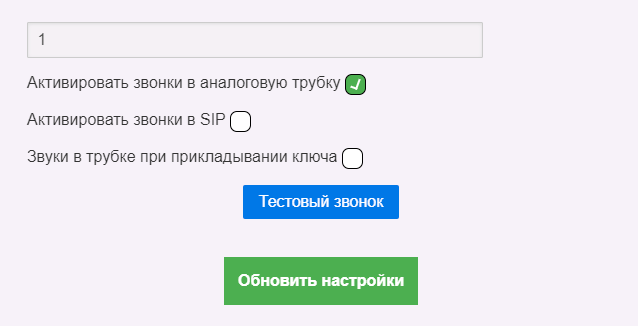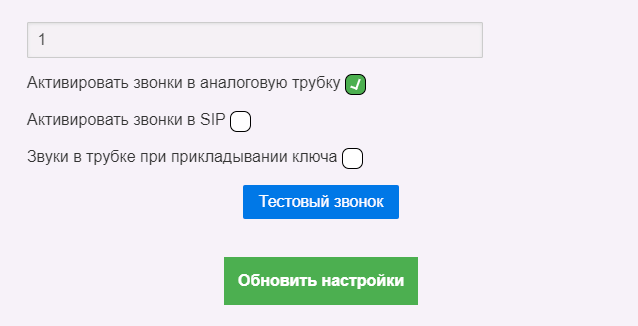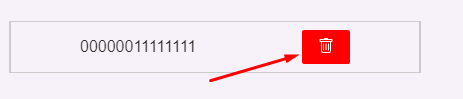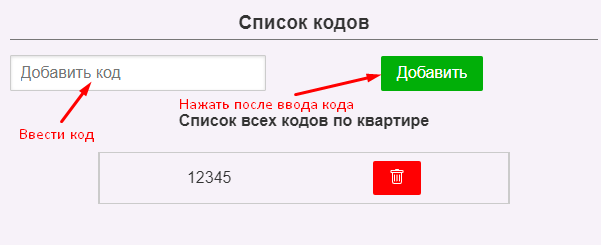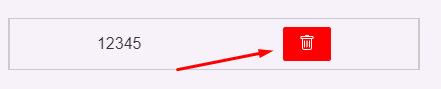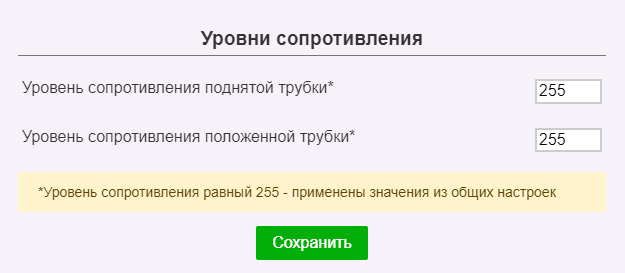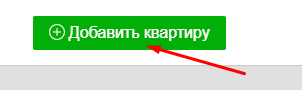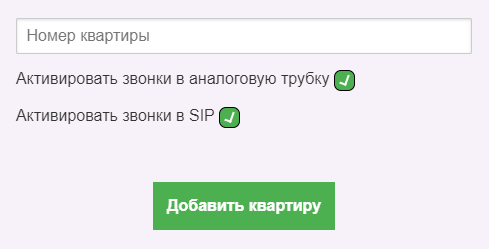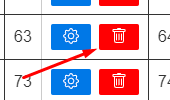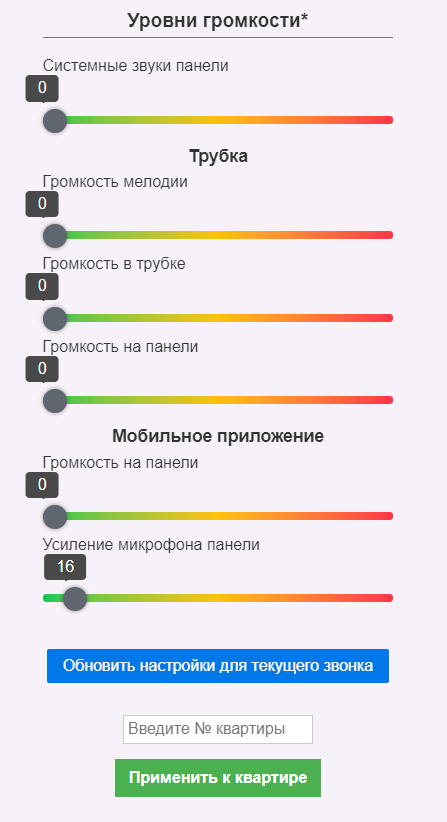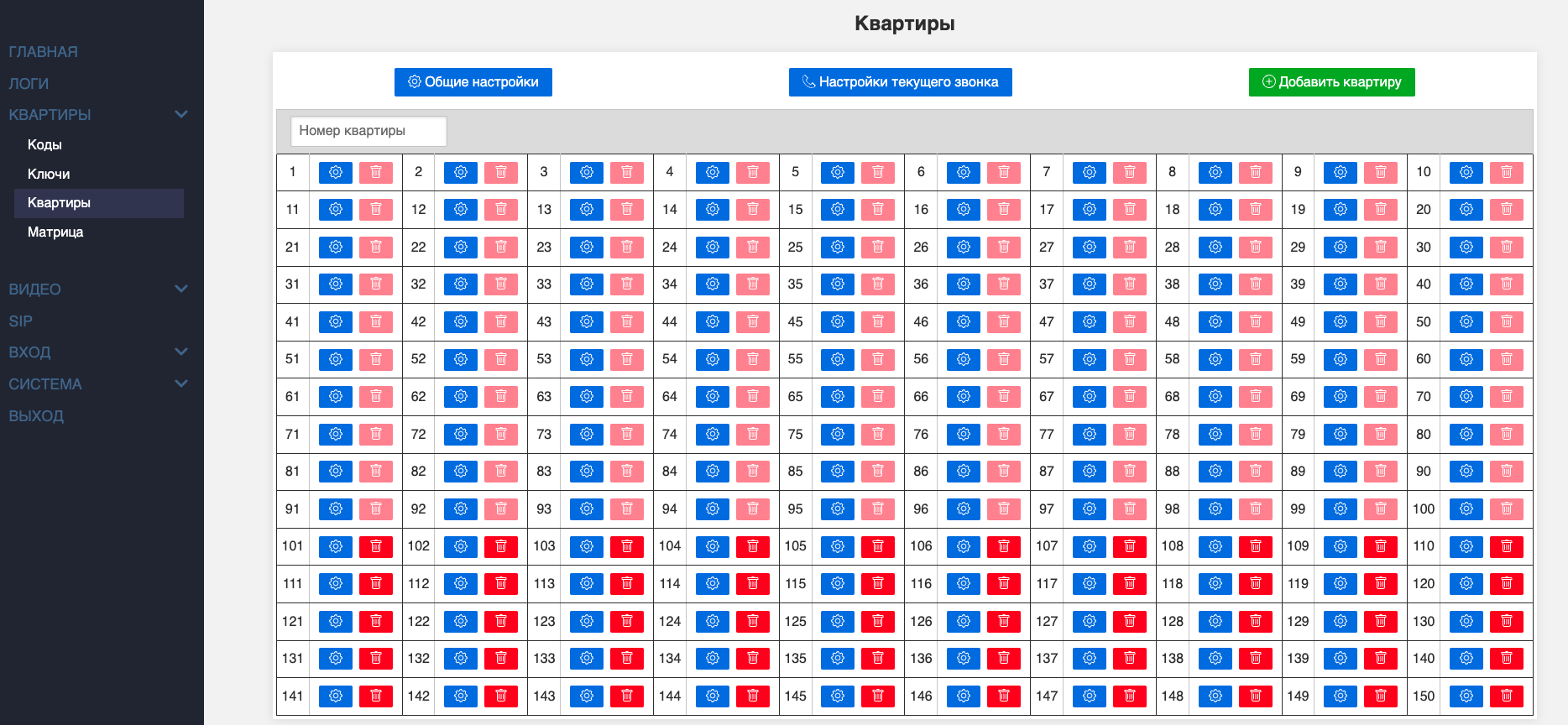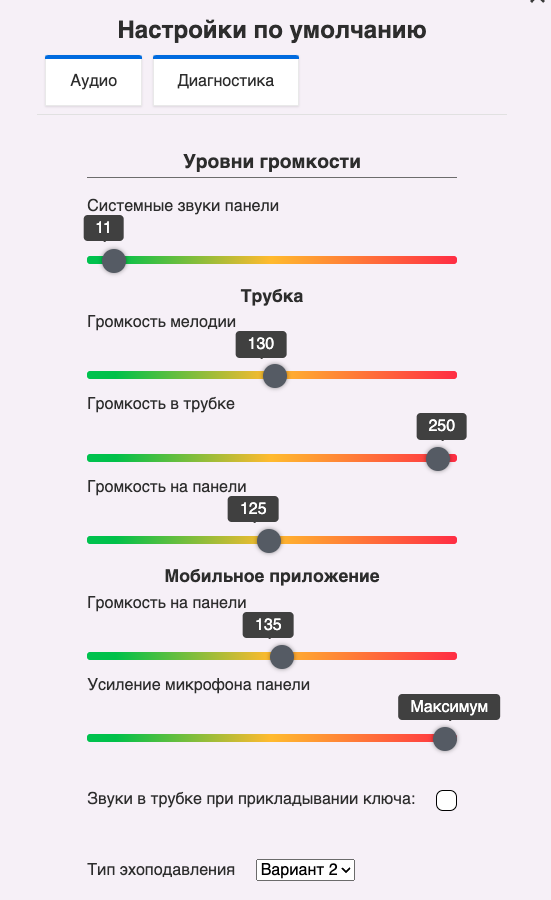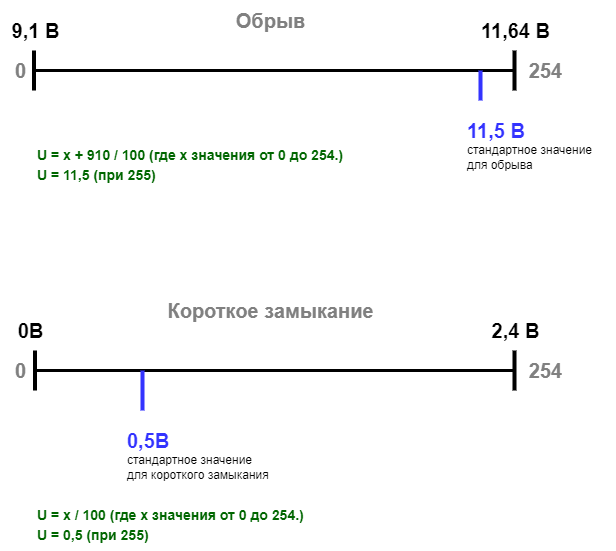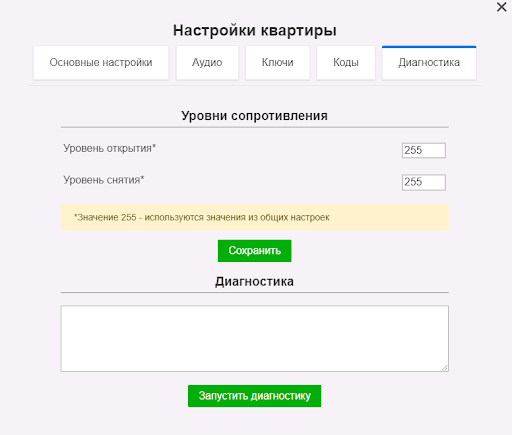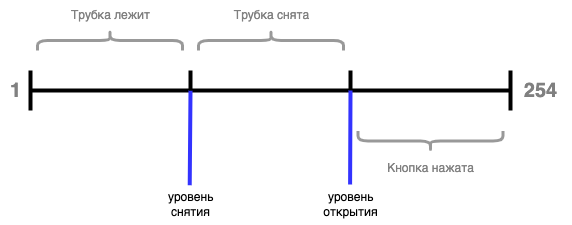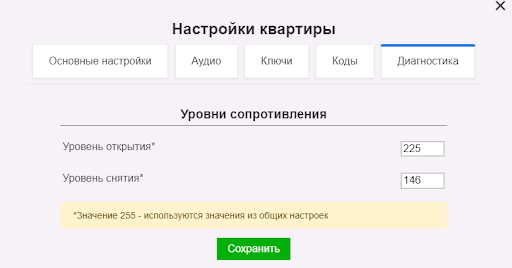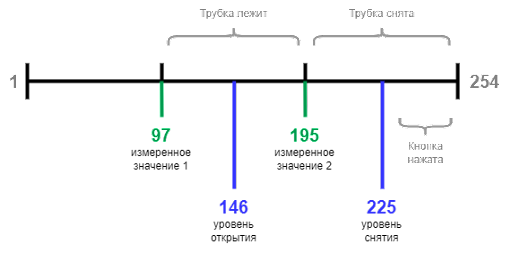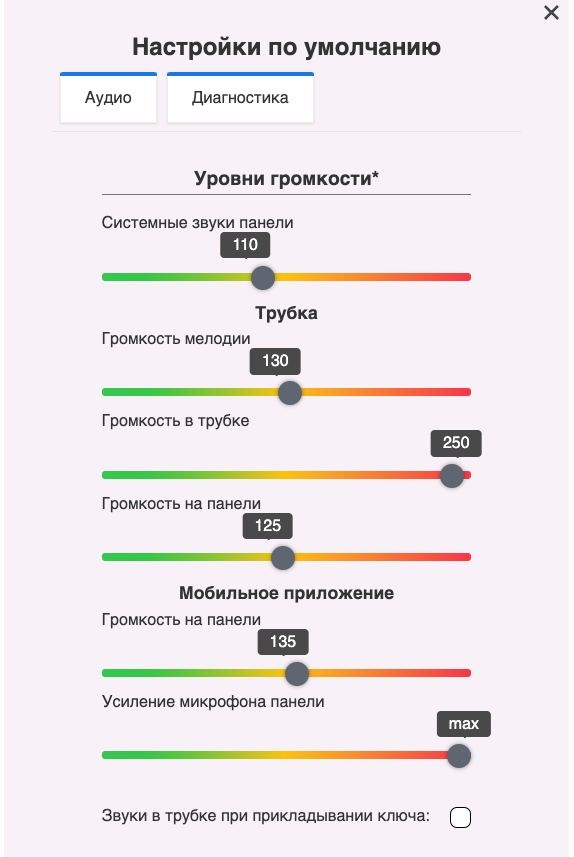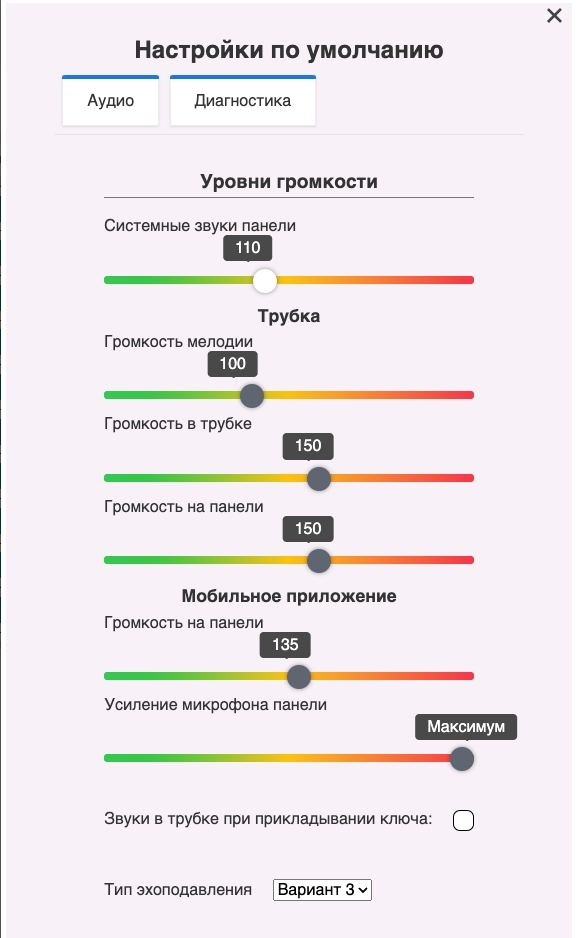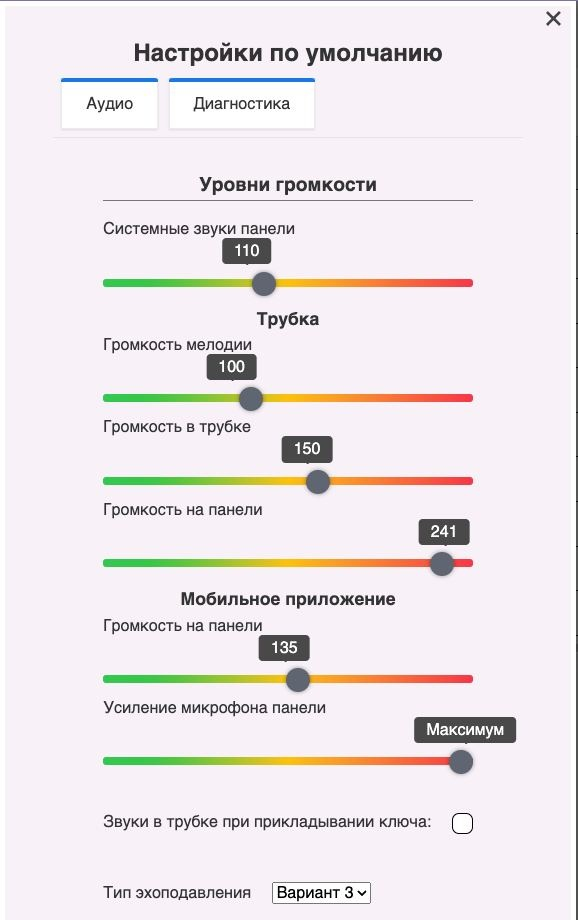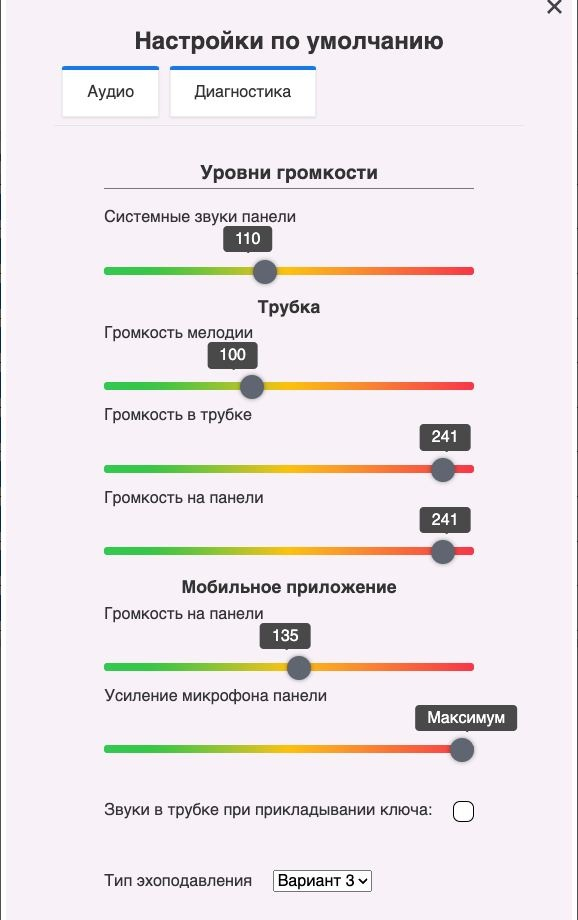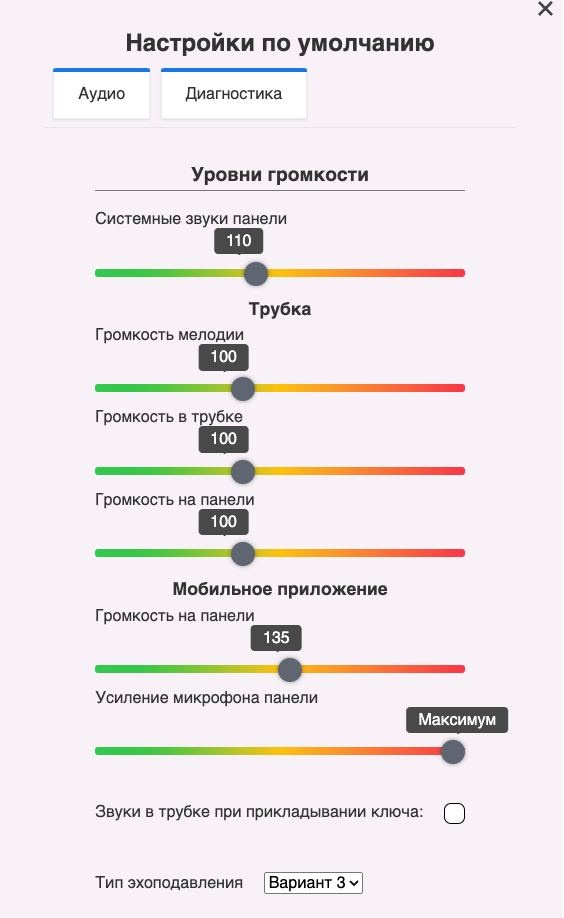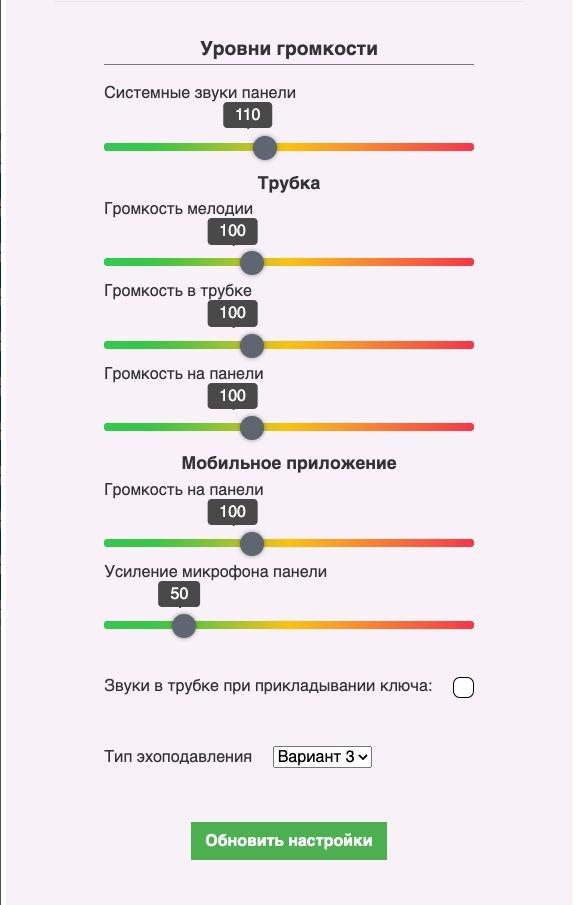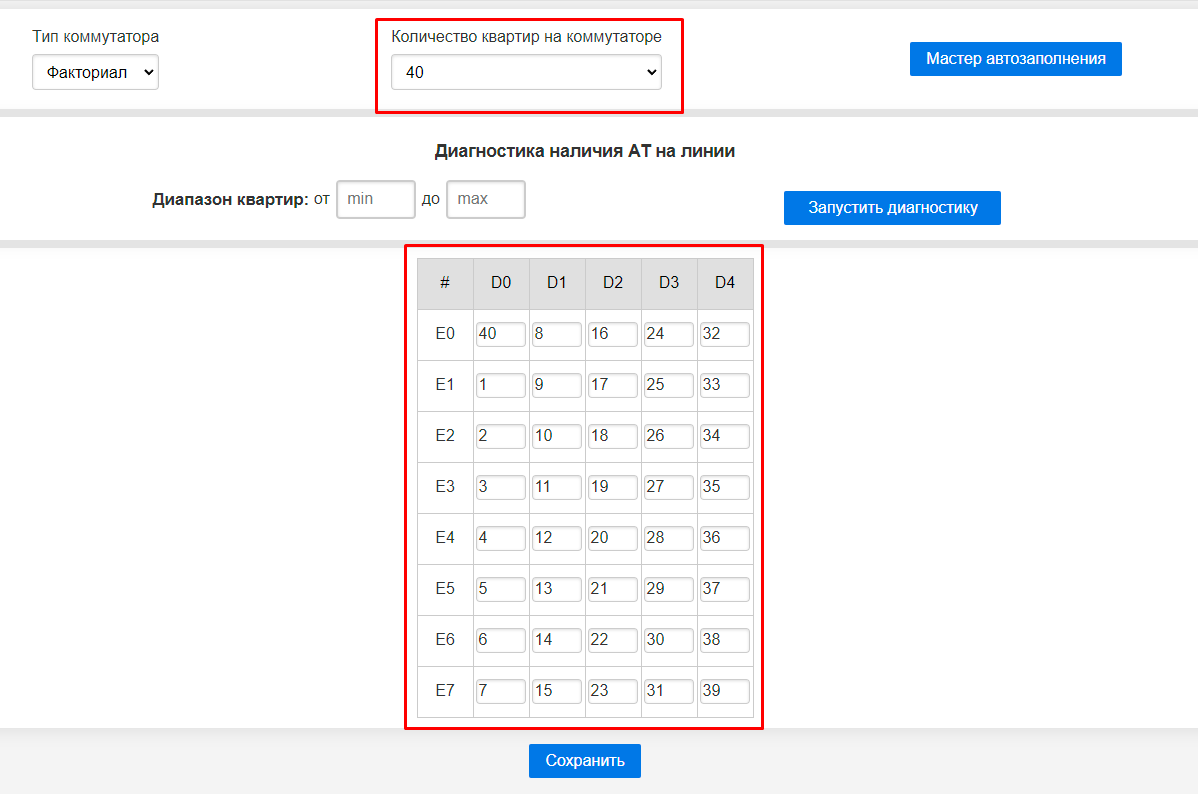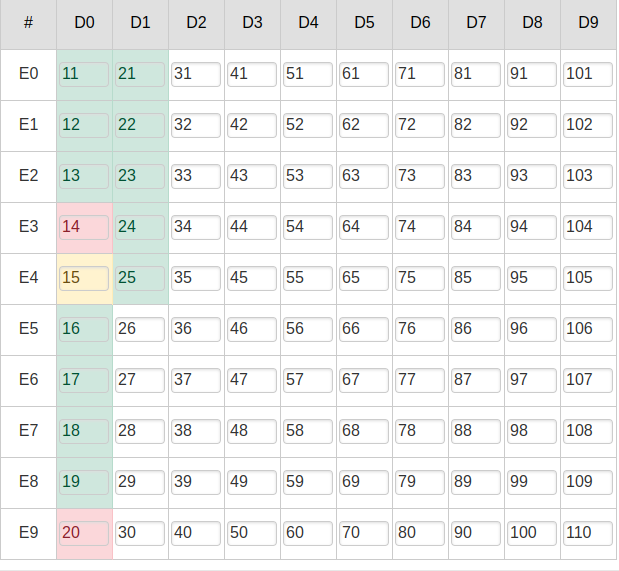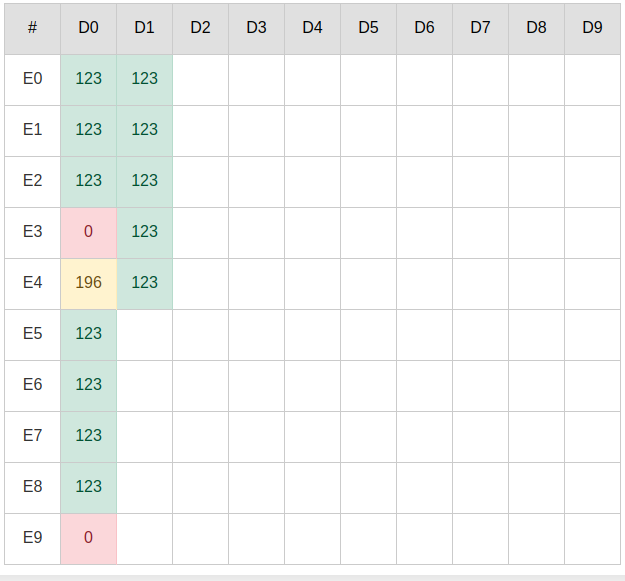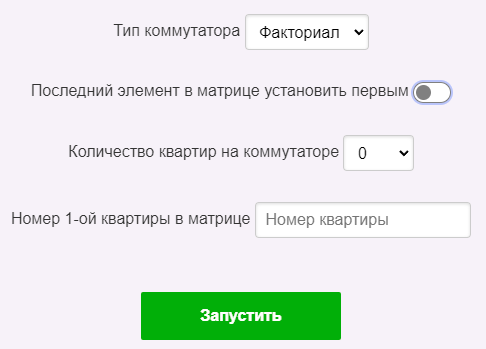2. Домофон
2.1 Раздел «Коды»
Раздел «Коды» предназначен для создания и назначения кодов для конкретной квартиры.
На странице отображается полный список всех кодов, которые хранятся в устройстве.
Для того, чтобы создать новый код необходимо нажать на кнопку «Добавить код» (Рисунок 1).
Рисунок 1 — Кнопка добавления нового кода
Далее появляется модальное окно, в котором нужно указать следующие данные (Рисунок 2):
- Номер квартиры (длиной 1-4 символа);
- Код (длина 5 символов).
Рисунок 2 — Создание нового кода
Для быстрого поиска конкретной квартиры или кода предусмотрен «Поиск», который позволит найти интересующий код либо квартиру (Рисунок 3).
Рисунок 3 — Поисковое поле
Перед поиском необходимо выставить переключатель на нужный параметр в зависимости от цели поиска. Переключатель содержит следующие значения (Рисунок 4):
- Поиск по коду (по умолчанию);
- Поиска по квартире.
Рисунок 4 — Переключатель параметра поиска
При нажатии на "Три точки" в верхней панели откроется дополнительное меню, в котором содержатся следующие настройки (Рисунок 5, 6):
- Импортировать — это функция, позволяющая загрузить коды из файла (CSV-формат) на вашем ПК;
- Экспортировать — это функция, позволяющая выгрузить все коды, находящиеся на панели в файл (CSV-формат) на ваш ПК;
- Удалить все ключи — это функция. позволяющая удалить все коды из домофона;
- Сервисные коды —
Рисунок 5,6 — Дополнительное меню с настройками
При необходимости можно удалить ненужный код, нажав на кнопку «Корзина», расположенную рядом с кодом (Рисунок 7).
Рисунок 7 — Удаление конкретной квартиры
2.2 Раздел «Ключи»
Раздел «Ключи» предназначен для хранения и настройки ключей. Данный разделен состоит из 3-х вкладок:
- Список ключей;
- Шифрование ключей;
- Прошивка ключей.
Список ключей
Вкладка «Список ключей» содержит список ключей, которые были добавлены и привязаны к квартирам.
Один ключ может быть привязан только к одной квартире.
Для добавления нового ключа необходимо нажать на кнопку «Добавить ключ» (Рисунок 8).
Рисунок 8 — Кнопка добавления ключа
Затем появится окно, в котором необходимо указать следующие данные (Рисунок 9):
- Номер квартиры;
- Идентификатор ключа (В НЕХ формате);
- Шифрование — это функция, позволяющая защитить ключ от клонирования. При попытке войти в подъезд, приложив клонированный ключ, дверь не откроется, т.к. не пройдет проверку, указанного сектора.
Рисунок 9 — Добавление нового ключа
Каждый ключ, находящийся в системе, можно отредактировать или удалить. При редактировании есть возможность изменить квартиру, к которой будет привязан данный ключ (Рисунок 9).
Рисунок 9 — Удаление или редактирование ключа
В разделе предусмотрен поиск, позволяющий найти необходимый ключ, введя его идентификатор или номер квартиры. Поиск начинает работать после ввода первого символа в строку. Обновление поиска происходит после добавления каждого символа (Рисунок 10).
Рисунок 10 — Поиск ключа
Перед поиском необходимо выставить переключатель на нужный параметр в зависимости от цели поиска. Переключатель содержит следующие значения (Рисунок 4):
- Поиск по идентификатору (по умолчанию);
- Поиска по квартире.
При нажатии на "Три точки" появится дополнительное меню, в котором содержатся следующие настройки: (Рисунок 11, 12):
- Импортировать — это функция, позволяющая загрузить ключи из файла (CSV-формат) на вашем ПК;
- Экспортировать — это функция, позволяющая выгрузить все ключи, находящиеся на панели в файл (CSV-формат) на ваш ПК;
- Удалить все ключи — удаляет все ключи, находящиеся на панели.
- Автосбор ключей — это функция, позволяющая привязать ключи, приложенные к панели на общедомовую квартиру (нулевую квартиру).
Рисунок 11, 12 — Дополнительное меню с настройками
Шифрование ключей
Вкладка «Шифрование ключей» содержит настройки, позволяющие зашифровать ключи.
Шифрование ключей — эта функция позволяет защитить все ключи от клонирования, хранящиеся на устройстве. При попытке войти в подъезд приложив клонированный ключ — дверь не откроется, т.к. не пройдет проверку, указанного сектора.
Для начала работы с шифрованием необходимо активировать саму функцию "Шифрование ключей" (Рисунок 13).
Рисунок 13 — Включение функции "Шифрование ключей"
Далее станут активны следующие параметры:
- Тип авторизации — выпадающий список, из которого выбирается тип ключа ("Тип А" и "тип В");
- Ключи авторизации — записывается ключ длиной 12 символов (в 16-ой системе);
- Номер сектора — выпадающий список, из которого выбирается номер сектора для шифрования;
- Инкремент — включение / выключение инкремента.
Если включить "Инкремент" станут доступны его настройки:
- Номер сектора — выпадающий список, из которого выбирается номер сектора;
- Открытие при ошибки — необходим, если при записи произошла ошибка, то дверь все равно откроется.
После всех настроек обязательно нужно нажать на кнопку "Сохранить шифрование" (Рисунок 14).
Рисунок 14 — Настройка шифрования
Прошивка ключей
Вкладка «Прошивка ключей» содержит настройки, позволяющие прошить ключи, изменяя данные в каждом секторе и блоке. Это осуществляется с помощью API метода.
Для начала работы с прошиванием необходимо активировать саму функцию "Прошивка ключа" (Рисунок 15).
Рисунок 15 — Включение функции "Прошивка ключа"
Далее станут активны следующие параметры:
- Название ключа — выпадающий список, в котором выбирается название ключей;
- Количество прошиваемых секторов —.
2.2.1 Шифрование ключей через умный домофон Сокол в целях защиты от копирования
Прежде, чем начать работу по прошивке ключей, необходимо убедиться в том, что ключи не были прошиты ранее, они должны быть пустыми.
Ключи должны быть залиты на панель перед шифрованием вручную или через автосбор.
Работу по шифровании ключей рекомендуется проводить через POSTMAN. API работает на порту 8080.
Последнюю версию API можно запросить в группе поддержки в Telegram либо скачать с этой страницы.
Шаг 1
Для шифрования ключей через панель потребуется использовать API /v1/key/markup/mifare (Рисунок 12).
При GET-запросе с панели мы увидим ответ, в котором отобразятся 16 секторов (0-15) с данными по каждому сектору. По умолчанию они все пустые.
Рисунок 12
Нужно выбрать любой один сектор из 16 (не рекомендуется использовать сектор 0, так как в нём чаще всего хранятся системные данные ключа).
Для защиты ключа от копирования, нужно шифровать все сектора от 0 до 15.
Шаг 2
Создаем массив данных:
{
"enable": true,
"numSectors": 1,
"markup": {
"1": {
"skip": {
"err": true,
"always": false
},
"key": {
"type": "A",
"value": "FFFFFFFFFFFF"
},
"3": "FFFFFFFFFFFFFF078069FFFFFFFFFFFF",
"2": null,
"1": null,
"0": null
}
}
}Где:
"enable": true, — включает режим прошивки ключей
"numSectors": 1, количество секторов (всегда 1, так как проверка осуществляется по одному сектору)
"markup": {
"1": { — номер сектора
"key": {
"type": "A", тип ключа
"value": "FFFFFFFFFFFF" — для авторизации в пустой сектор всегда будут такие значения
},
"3": "FFFFFFFFFFFFFF078069FFFFFFFFFFFF", — имеет вид "TypeA_AccessBits_TypeB"
и имеет структуру: TypeA = FFFFFFFFFFFF, Access bits = FF078069, TypeB = FFFFFFFFFFFF
"2": null,
"1": null,
"0": null
}
В зависимости от того, в какой сектор вы будете зашивать нужный вам ключ, вы выбираете раздел из 12 символов (typeA/typeB) и записываете туда нужное значение, в будущем при проверке ключей домофонной панелью нужно будет указать именно тот раздел, в котором вы вписали ключ. Например готовый ключ в данном примере может выглядеть следующим образом: 112233445566FF078069FFFFFFFFFFFF, соответственно редактировали мы только typeA и использовать в следующем методе мы будем "key_type": "A".
AccessBits наугад вписывать не нужно, так как можно заблокировать запись/чтение секторов ключа.
Калькулятор для вычисления accessbits под различные требования: http://calc.gmss.ru/Mifare1k/
Ключ для шифрования обязательно надо запомнить: в будущем он указывается как проверочный.
Шаг 3
Вставляем массив в POSTMAN.
Обратите внимание на значения в синих прямоугольниках (рисунок 13).
Рисунок 13.
Нажимаем кнопку SEND.
Режим шифрования включен.
Шаг 4
Далее нужно начать прикладывать ключи: при этом на панели последовательно будут появляться надписи HOLD и OPEN. Это значит, что ключ шифруется. Если отображается только надпись OPEN, то ключ готов к использованию.
После того, как зашифровали все нужные ключи, необходимо в массиве в POSTMAN исправить строку "enable": true на "enable": false и снова нажать SEND. Тем самым мы выключим режим шифрования ключей.
"enable": false, — выключает режим шифрования ключей
Шаг 5
Далее используем метод /key/settings. Через GET можно получить массив данных.
Правим его по примеру
{
"mode": 1,
"autocollect": {
"enabled": false
},
"encryption": {
"enabled": true,
"key_type": "A",
"key_auth": "112233445566",
"sector": 1,
"increment": {
"enabled": false,
"block": 0,
"openByError": false
}
},
"kb_codes": true,
"offset": 255
}Где:
"enabled": true, — вписываем чтобы включить шифрование
key_auth": "112233445566"— тут вписываем шифр, который придумали ранее
"sector":первым указываем сектор, который указывали ранее перед шифрования
Отправляем команду PUT (рисунок 14).
Рисунок 14
Шаг 6
Теперь нужно зайти в саму панель в раздел Квартиры→Ключи и убедиться, в настройках включено шифрование (рисунок 15).
Рисунок 15 — Включение шифрования.
После этого нужно включить шифрование на каждом ключе, нажав на шестеренку рядом с ключом (рисунок 15а).
На этом процесс шифрования завершен. Теперь домофон могут открывать только прошитые ключи, скопированные ключи работать не будут.
Видеоинструкция по шифрованию ключей
2.2.2 Проверка зашифрованных ключей
Проверка позволит ограничить доступ в подъезд по незашифрованным ключам.
Используется метод /key/settings
Рассмотрим разметку ключей подробнее, чтобы понять, как работает шифрование (Рисунок 16):
- Enable — включение / выключение шифрования;
- Key_type — поддерживает тип «Key A» и «Key B»;
- Key_auth — содержит 12 символов в 16-ой системе (6 байт);
- Sector — содержит сектора с 0 по 15.
Рисунок 16 — Разметка ключа
Каждый ключ имеет сектора с 0 по 15. В секторе располагается блок, который содержит 4 строки (0, 1, 2, 3). Каждая строка поддерживает 16 байт, но 3-я строка зарезервирована, как ключ доступа.
Строка с ключом доступа содержит:
- Key A;
- Access bits;
- Key B.
Key_type — включает в себя «Key A» и «Key B». Поле Key_type представляет из себя выпадающий список для выбора.
Key_auth — это текстовое поле, в котором указано значение «Key A» или «Key B». Может содержать только 12 символов в 16-ой системе (6 байт).
Sector — содержит сектора от 0 по 15. Именно здесь выбирается какой сектор будет проходить проверку.
Increment
Increment — это улучшенная защита от копирования. Такая защита достигается следующим способом: когда происходит авторизация в сектор ключа (от 0 до 15), в указанный блок от 0 до 3 записывается число. При следующем прикладывании ключа это число каждый раз увеличивается на 1. Данное действие записывается также и в логи. Например, было изначально число 1, мы приложили ключ и число увеличилось на 1, то есть стало 2. Теперь число 2 будет хранится и в ключе, и в логах. А внешний сервис должен следить за тем, чтобы в прикладываемом ключе и в логах данные числа равномерно увеличивались. Если новое значение в ключе меньше значения в сервисе, то внешний сервис должен заблокировать ключ.
{
"autocollect": {
"enabled": false
},
"encryption": {
"enabled": false,
"key_type": "B",
"key_auth": "FFFFFFFFFFFF",
"sector": 0,
"increment": {
"enabled": false,
"block": null,
"openByError": false
}
}
"kb_codes": true,
"offset": 255
}- Enable — включение / выключение;
- Block — поддерживает от 0 до 3;
- OpenByError — это функция позволяет открыть дверь, если при работе с ключом произошла ошибка.
2.3 Раздел «Квартиры»
В разделе «Квартиры» отображается полный список квартир, добавленных на панель домофона. Здесь присутствуют как общие настройки, так и настройки для конкретной квартиры.
Для того, чтобы открыть общие настройки, необходимо нажать на кнопку «Общие настройки» (Рисунок 17).
Рисунок 17 — Открытие общих настроек
Далее будет окно с настройками, состоящее из двух вкладок:
- Аудио;
- Диагностика.
Вкладка «Аудио» содержит параметры, позволяющие настроить звук для всех квартир. Отрегулировать можно следующие параметры (Рисунок 18):
Уровни громкости
- Системные звуки панели — звуки, возникающие при нажатии на кнопки или прикладывании ключа;
Трубка
- Громкость мелодии — громкость мелодии в трубке;
- Громкость трубки — громкость голоса, звучащего в трубке;
- Громкость на панели — громкость голоса, звучащего из панели;
Мобильное приложение
- Громкость на панели — громкость голоса, звучащего из панели;
- Усиление микрофона панели — громкость голоса, звучащего в мобильном приложении.
Дополнительно
- Звуки в трубке при прикладывании ключа — включение / выключение звука в трубке при прикладывании ключа;
- Тип эхоподавление — из выпадающего списка можно выбрать тип эхоподавления. Данная функция применяется только к аналоговой трубке!
Техническое уточнение: EchoD (расположен в sip/options) используется для эхоподавления SIP. Он может только включать / выключать подавление (по умолчанию включен).
Рисунок 18 — Настройка общего звука для панели, трубки и мобильного приложения
Вкладка «Диагностика» содержит параметры, обеспечивающие возможность индивидуальной настройки звонков в трубке.
Здесь можно указать параметры в диапазоне 0-255. Значение 255 считается стандартным (Рисунок 19):
- Задать стандартные сопротивления — позволяет выставить стандартные значения для всех параметров;
- Уровень сопротивления при обрыве — это значение, при котором считается, что трубка находится в обрыве;
- Сопротивление трубки при неисправности — это значение, при котором считается, что трубка имеет короткое замыкание;
- Уровень сопротивления положенной трубки — это значение, при котором считается, что трубка положена;
- Уровень сопротивления поднятой трубки — это значение, при котором считается, что трубка поднята.
Рисунок 19 — Настройка сопротивления
Чтобы открыть настройки для конкретной квартиры, необходимо нажать на «Шестеренку» рядом с нужной квартирой (Рисунок 20).
Рисунок 20 — Открытие персональной настройки квартиры
Далее появится окно с настройками, поделенная на 5 вкладок:
- Основные настройки;
- Аудио;
- Ключи;
- Коды;
- Диагностика.
Во вкладке «Основные настройки» расположены следующие параметры (Рисунок 21):
- Номер квартиры;
- Активировать звонки в аналоговую трубку — эта функция позволяет принимать звонки в аналоговую трубку;
- Активировать звонки в SIP — эта функция позволяет принимать звонки в мобильном приложении;
- Звуки в трубке при прикладывании ключа — это функция, позволяющая проигрывать звук открытия панели в трубке при прикладывании привязанного ключа к квартире (не работает, если выключить «Активировать звонки в аналоговую трубку»);
- Эхо подавление — из выпадающего списка выбирается режим эхо подавления, который будет работать во время звонка;
- Тестовый звонок — это функция, позволяющая совершить тестовый звонок с прохождением всех проверок;
- Обновить настройки — при нажатии сохраняет внесенные изменения.
Рисунок 21 — Основные настройки конкретной квартиры
Вкладка «Аудио» содержит параметры, позволяющие настроить звук для конкретной квартиры.
По умолчанию применяются общие настройки, выбранные для всех квартир. Отрегулировать можно следующие параметры (Рисунок 22):
Уровни громкости
- Системные звуки панели — звуки, которые издаются панелью при нажатии на кнопки или прикладывании ключа (во время звонка в квартиру);
Трубка
- Громкость мелодии — это громкость мелодии в трубке;
- Громкость трубки — это громкость голоса, звучащего в трубке;
- Громкость на панели — это громкость голоса, звучащего в панели;
Мобильное приложение
- Громкость на панели — это громкость голоса, звучащего в панели;
- Усиление микрофона панели — это громкость голоса, звучащего в мобильном приложении.
Рисунок 22 — Настройка звука для панели, трубки и мобильного приложения для конкретной квартиры
Вкладка «Ключи» позволяет добавить ключ, который будет привязан к данной квартире.
Для добавления нового ключа в поле «Добавить ключ» необходимо ввести номер ключа и нажать на кнопку «Добавить» (Рисунок 23).
Рисунок 23 — Привязка нового ключа к квартире
При необходимости можно удалить ключ, нажав на кнопку «Корзина», расположенная напротив ненужного ключа (Рисунок 24).
Рисунок 24 — Удаление ключа
Вкладка «Коды» содержит список кодов, привязанных к данной квартире.
Для добавления нового кода в поле «Добавить код» следует ввести номер кода и нажать на кнопку «Добавить» (Рисунок 25).
Рисунок 25 — Привязка нового кода к квартире
Существует возможность удалить код при нажатии на кнопку «Корзина», расположенную напротив ненужного кода (Рисунок 26).
Рисунок 26 — Удаление кода
Вкладка «Диагностика» содержит настройки, позволяющие решить проблему со звонком для конкретной квартиры. Используются следующие параметры (Рисунок 27):
- Уровень сопротивления положенной трубки — это значение, при котором считается, что трубка положена;
- Уровень сопротивления поднятой трубки — это значение, при котором считается, что трубка поднята.
Рисунок 27 — Настройка сопротивления конкретной квартиры
Для добавления новой квартиры необходимо нажать на кнопку «Добавить квартиру» (Рисунок 28).
Рисунок 28 — Кнопка добавления квартиры
Далее откроется окно, в котором необходимо указать следующие данные (Рисунок 29):
- Номер квартиры (1- 4 символа);
- Активировать звонки в аналоговую трубку — это функция, позволяющая принимать звонки в аналоговую трубку;
- Активировать звонки в SIP — это функция, позволяющая принимать звонки в мобильном приложении.
Рисунок 29 — Добавление новой квартиры
Для удаления квартиры следует нажать на кнопку «Корзина», расположенную напротив ненужной квартиры (Рисунок 30).
Рисунок 30 — Удаление квартиры
Техническое уточнение. Если квартира забита в матрицу, то данную квартиру нельзя удалить пока она находится в матрице.
Функция «Настройка текущего звонка» позволяет отрегулировать параметры звука во время звонка. Для этого, во время звонка, необходимо отрегулировать настройки звука и нажать на кнопку «Обновить настройки для текущего звонка» (после завершения звонка настройки на панели сбрасываются). Если требуется сохранить данные настройки на квартиру, то указываем квартиру, для которой применятся данные параметры и нажимаем на кнопку «Применить к квартире» (Рисунок 31).
Рисунок 31 — Настройка текущего звонка
2.3.1 Настройка уровней громкости и устранение неполадок
Чтобы задать параметры уровня громкости на панели и в трубке, необходимо зайти в раздел “Квартиры”, далее пункт “Квартиры”. Есть возможность регулировать уровни громкости как для отдельной квартиры, так и для всех квартир одновременно. Если на отдельной квартире не выставлены индивидуальные настройки, то к ней применяются настройки из раздела “Общие настройки”. При нажатии кнопки “Настройки текущего звонка” возможно в реальном времени управлять настройками уровней громкости.
По умолчанию выставлены оптимальные настройки для трубок и коммутаторов Cyfral, но в зависимости от используемого оборудования возможно понадобятся их корректировки.
1. Общие настройки
Данный раздел используется для настройки параметров сопротивления, которые будут использоваться по умолчанию для всех квартир подъезда. Для всех остальных устройств необходимо выставить тип эхоподавления 4.
1.1. Общие настройки -> Аудио
По умолчанию установлены оптимальные настройки звука для ККМ и трубок Cyfral.
1.2. Общие настройки -> Диагностика
В разделе “Диагностика” возможно задавать уровни сопротивления трубки.
По умолчанию во всех ячейках установлено значение 255. Это значит, что значение ячейки пустое, но на панели используются стандартные предустановленные значения, которые можно изменять вручную при необходимости.
Трубка подключена к сети 12В. Для расчета уровней сопротивления используются шкала от 0 до 254.
Уровень сопротивления при обрыве (9,1.. 11,65 В) — верхняя допустимая граница для напряжения на трубках
Сопротивление трубки при неисправности — уровень сопротивления при коротком замыкании (0..2,55 В) — нижняя допустимая граница для напряжения на трубках
Стандартные значения:
Уровень сопротивления при обрыве — 11,5В (251 единица)
Уровень сопротивления при коротком замыкании — 0,5В (53 единицы)
Схема 1 - Уровни сопротивления при обрыве и коротком замыкании
Пример расчета максимального сопротивления трубки при неисправности (коротком замыкании):
U=2,4В
х=U*100=2,4*100=240 - максимальное значение в ячейке “сопротивление трубки при неисправности”
1.3. Возможные неисправности:
|
Неисправность |
Вариант решения |
|
У абонента есть трубка |
|
|
Звонок на трубку не проходит (на экране домофона надпись Err) |
Постепенно увеличивать уровень обрыва с шагом в 10 единиц |
|
Звонок идет в трубку, при подъеме трубки сразу открывается дверь |
Постепенно снижать уровень обрыва с шагом в 10 единиц |
|
У абонента нет трубки |
|
|
При звонке в квартиру дверь открывается сразу после звонка |
Снять галочку в строке “Активировать звонки в аналоговую трубку” в настройках квартиры в разделе “Основные настройки”. Если она снята, но проблема не решилась, необходимо постепенно снижать уровень обрыва |
2. Квартирные настройки
В данном разделе возможно настраивать уровни сопротивления и громкости индивидуально для каждой квартиры. Нажмите на шестеренку возле номера квартиры, где хотите изменить настройки.
Примечание: если в общих настройках выставлен тип эходоподаления 4, то изменить его для определенной квартиры невозможно.
2.1. Диагностика и настройка уровней сопротивления трубки
Откройте раздел “Диагностика”.
Уровень открытия - пограничное значение, при превышении которого мы считаем, что нажата кнопка открытия.
Уровень снятия - пограничное значение, при превышении которого мы считаем, что трубка снята.
Превышение заданного уровня сопротивления трубки означает переход в другое состояние.
Схема 2 - Уровни сопротивления трубки на шкале 1-254
Настройка уровней:
1. Измеренное значение 1. Положить трубку, нажать кнопку “запустить диагностику”. Полученное в нижнем поле число запомнить или записать (Например, {"resist":97,"status":"down"}) .
2. Измеренное значение 2. Снять трубку, нажать кнопку “запустить диагностику”. Полученное в нижнем поле число запомнить или записать (Например, {"resist":195,"status":"up"}).
3. Так как полученные значения являются пограничными, их использование может привести к некорректной работе трубки. Для получения более качественного варианта настройки использовать расчетные значения:
a. Для расчета значения поля “Уровень снятия” можно воспользоваться формулой:
(Измеренное значение 2 + Измеренное значение 1) / 2
(Например, (195 + 97)/2 = 146)
b. Для расчета значения поля “Уровень открытия” можно воспользоваться формулой:
(Измеренное значение 2 + 254) / 2
(Например, (195 + 254)/2 = 225)
4. Полученные в пункте 3 значения записать в поля:
Полученные значения соответствуют рекомендованным требованиям, так как находятся в центрах диапазонов:
Схема 3. Расположение расчетных значений на шкале сопротивлений трубки
Пояснение к схеме 3:
Для настройки трубок можно использовать любые значения, лежащие в диапазоне между измеренными при диагностике, однако наиболее успешный вариант настройки для большинства устройств зачастую соответствует средним значениям между ними. Так как реальные уровни сопротивлений в конкретный момент времени могут варьироваться, смещение порогового значением в сторону среднего значения позволит демпфировать эти изменений.
Важно помнить, что в ряде случаев уровни сопротивлений для трубки могут подбираться вручную без использования расчетных значений.
2.2. Возможные неисправности и способы их решения:
|
Неисправность |
Вариант решения |
|
У абонента есть трубка |
|
|
Звонок идет в трубку, при подъеме трубки сразу открывается дверь |
Постепенно увеличивать уровень поднятой трубки с шагом в 10 единиц |
|
Звонок сразу сбрасывается |
Постепенно увеличивать уровень поднятой трубки с шагом в 10 единиц |
|
Не работает открытие с трубки |
Постепенно снижать уровень поднятой трубки с шагом в 10 единиц |
|
Звонок идет в трубку, при подъеме трубки происходит разговор, но кнопка открытия не открывает |
Постепенно снижать уровень поднятой трубки с шагом в 10 единиц |
|
Звонок на трубку не проходит (на экране домофона надпись Err) |
Постепенно снижать уровень поднятой трубки с шагом в 10 единиц |
|
Звонок идет в трубку, при подъеме трубки продолжает поступать вызов |
Постепенно снижать уровень поднятой трубки с шагом в 10 единиц |
|
Панель не видит, что трубку положили |
Постепенно увеличивать уровень положенной трубки с шагом в 10 единиц |
|
Звонок обрывается сразу после поднятия трубки, на экране появляется надпись Bye |
Постепенно снижать уровень положенной трубки с шагом в 10 единиц |
3. Примеры звука домофона с различными настройками звука
|
|
Настройки
|
Пример звука
|
|---|---|---|
|
Звонок на трубку. Настройки по умолчанию |
|
|
|
Звонок на трубку. Оптимальные настройки для трубки и коммутатора Цифрал |
|
|
|
Звонок на трубку. Максимальная громкость на панели с типом эхоподавления 3 |
|
|
|
Звонок на трубку. Максимальная громкость на панели с типом эхоподавления 1 |
|
|
|
Звонок на трубку. Максимальная громкость на панели с типом эхоподавления 2 |
|
|
|
Звонок на трубку. Максимальная громкость в трубке и на панели |
|
|
|
Звонок в приложение. Максимальное усиление микрофона панели. Пример не самой правильной настройки. Чтобы избавиться от посторонних шумов необходимо снизить усиление микрофона панели |
|
|
|
Звонок в приложение. Оптимальные настройки уровней громкости для мобильного приложения |
|
|
2.4 Раздел «Матрица»
Раздел «Матрица» отвечает за сравнение вводимых данных на панели с установленными на коммутаторе.
Если во время совершения звонка данные совпадают и проходят проверку, то звонок успешно состоится.
На панели допускается устанавливать до 3-ех коммутаторов одной фирмы. Коммутаторы можно использовать следующего типа:
- Факториал;
- Цифрал
- Визит;
- Метаком;
- Элтис.
В каждую ячейку матрицы забивается одна квартира. Размер матрицы зависит от количества выставленных квартир в коммутаторе (Рисунок 32).
При попытке позвонить в квартиру панель отправляет команду (что мы хотим позвонить в определенную квартиру) на sip-сервер. Дальше sip-сервер и «Платформа управления домофонии» проверяют наличие такой квартиры и указаны ли аккаунты для звонка в мобильное приложение.
Рисунок 32 — Матрица
Мастер диагностики — эта функция позволяет произвести массовую диагностику квартир, которые указаны в матрице.
Для этого нужно указать диапазон квартир и нажать на кнопку «Запустить диагностику» (Рисунок 33).
Рисунок 33 — Запуск диагностики
Далее в матрице отобразится отчет о состоянии каждой трубки квартиры (Рисунок 34, 35).
Трубка в квартире может быть следующего состояния:
- Зеленая — трубка положена относительно указанных значений;
- Желтая — трубка поднята относительно указанных значений;
- Красная — трубка в обрыве относительно указанных значений.
Рисунок 34, 35 — Отчет диагностики с отображением номера квартиры и его состояния
Мастер автозаполнения — позволяет упростить заполнение матрицы путем указания следующих данных (Рисунок 36):
- Тип коммутатора — матрица какого коммутатора будет использоваться;
- Последний элемент в матрице установить первым — это функция, позволяющая сдвинуть квартиры в матрице на одну ячейку вперед,
тем самым переместить квартиру из последней ячейке в первую (D0-E0); - Количество квартир на коммутаторе — количество квартир в матрице;
- Номер 1-ой квартиры в матрице — с какого номера начнется отсчет квартир в матрице.
Рисунок 36 — Мастер автозаполнения