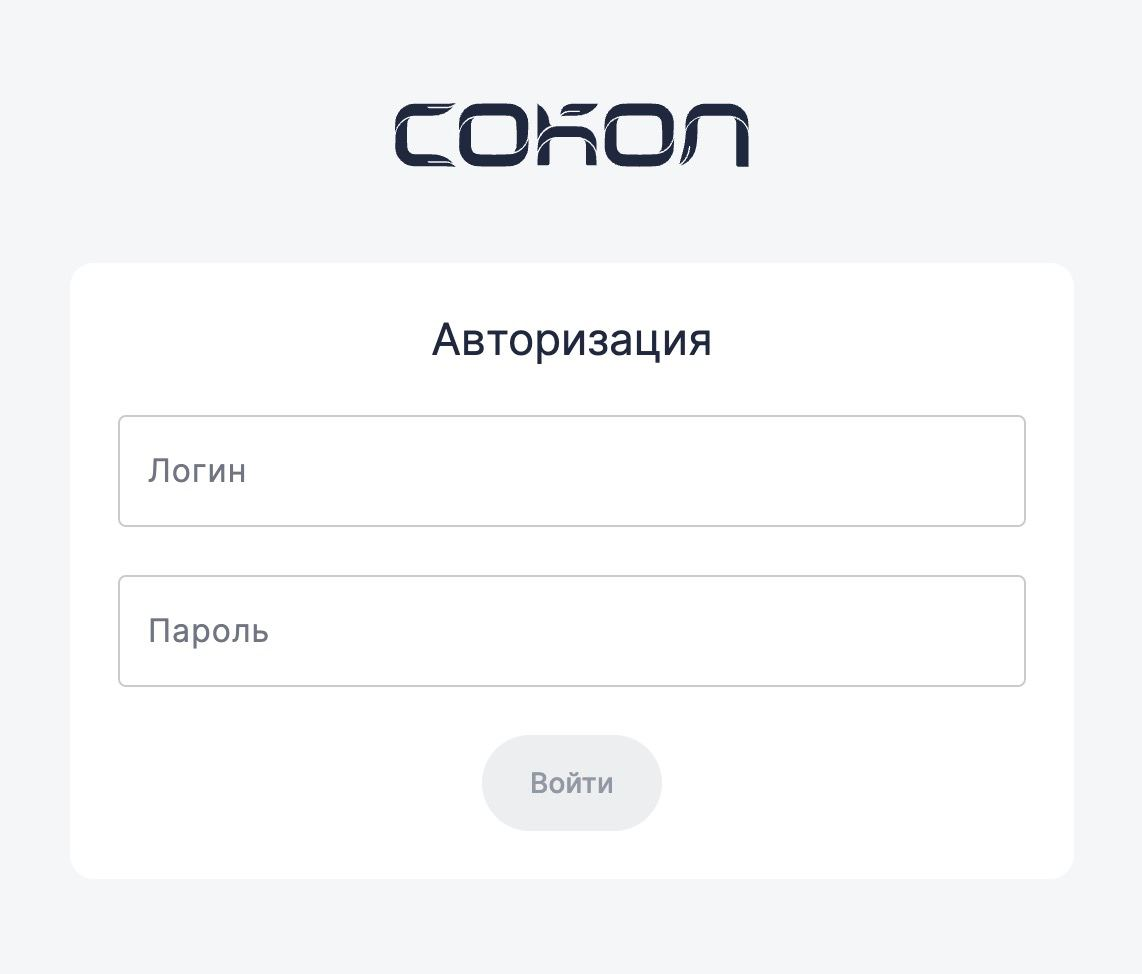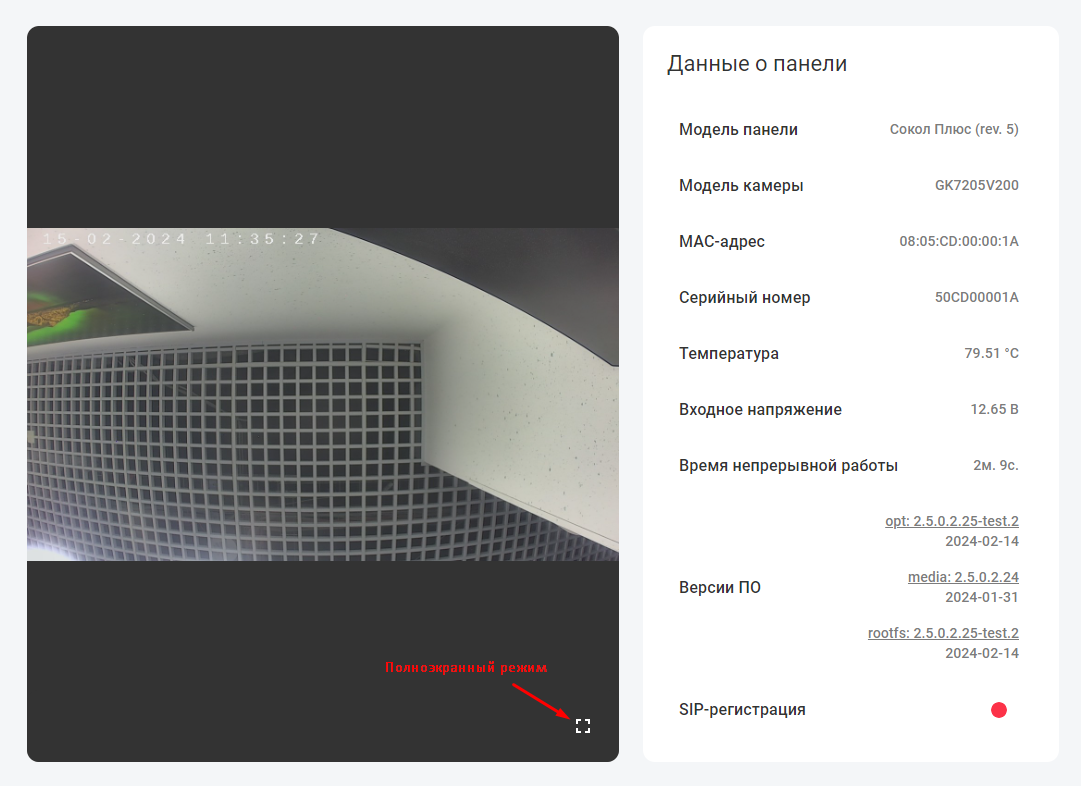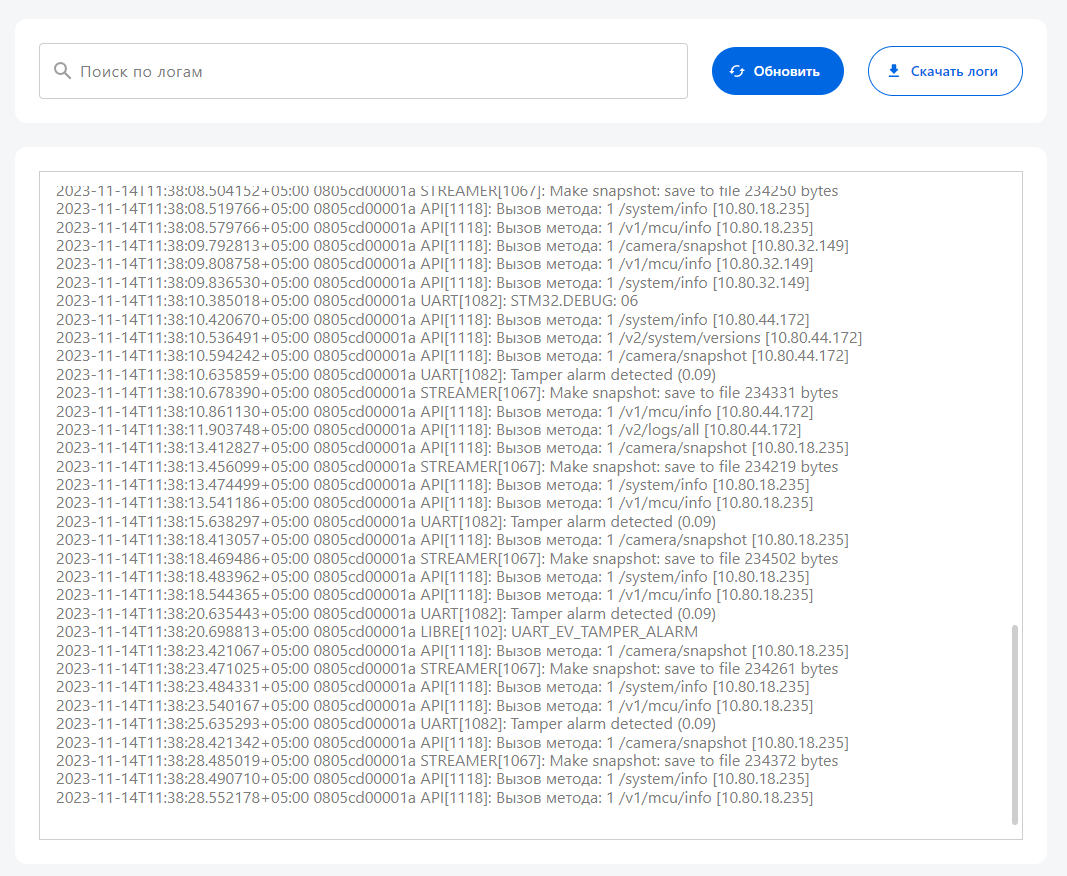1. Авторизация в web-интерфейсе, главная и логи
1.1 Авторизация в web-интерфейсе
Присвойте компьютеру IP-адрес из диапазона от 192.168.0.2. до 192.168.0.254 (кроме 100). Запустите браузер и введите в его адресную строку: http://192.168.0.100.
Рисунок 1 — Ip-адрес web-интерфейса панели
Либо укажите адрес, который панель получила от DHCP сервера.
(по-умолчанию панель имеет 2 сетевых настройки 1. DHCP 2. Статический адрес 192.168.0.100.)
Далее произойдет переход на страницу с авторизацией, где необходимо указать следующие данные (Рисунок 2):
- Логин — root;
- Пароль — 123456;
- Кнопка "Войти" — позволяет войти в ваш аккаунт, если логин и пароль были введены правильно.
Рисунок 2 — Окно с авторизацией
1.2 Раздел «Главная»
Раздел «Главная» содержит общие данные о камере и изображении с домофонной панели .
В данном разделе отображается следующая информация (Рисунок 3):
- Модель панели;
- Модель камеры;
- MAC-адрес;
- Серийный номер;
- Температура процессора камеры;
- Входное напряжение;
- Время непрерывной работы;
- Версия ПО;
- SIP-регистрация.
Рисунок 3 — Данные о панели
1.3 Логи
Раздел «Логи» содержит хронологическую информацию о различных действиях домофонной панели (Рисунок 4).
- Поиск — позволяет искать конкретные логи (начинает работать после первого вводимого символа);
- Кнопка "Обновить" — обновляет логи и показывает события, произошедшие после предыдущего обновления;
- Скачать логи — при нажатии скачивает текстовый файл на Ваш компьютер.
Рисунок 4 — Логи
Для отображения логов конкретного приложения необходимо в правом верхнем углу нажать на выпадающий список и выбрать нужный вариант (Рисунок 5).
Рисунок 5 — Выбор логи конкретного приложения