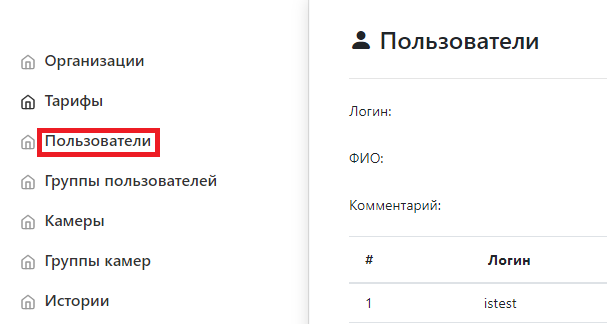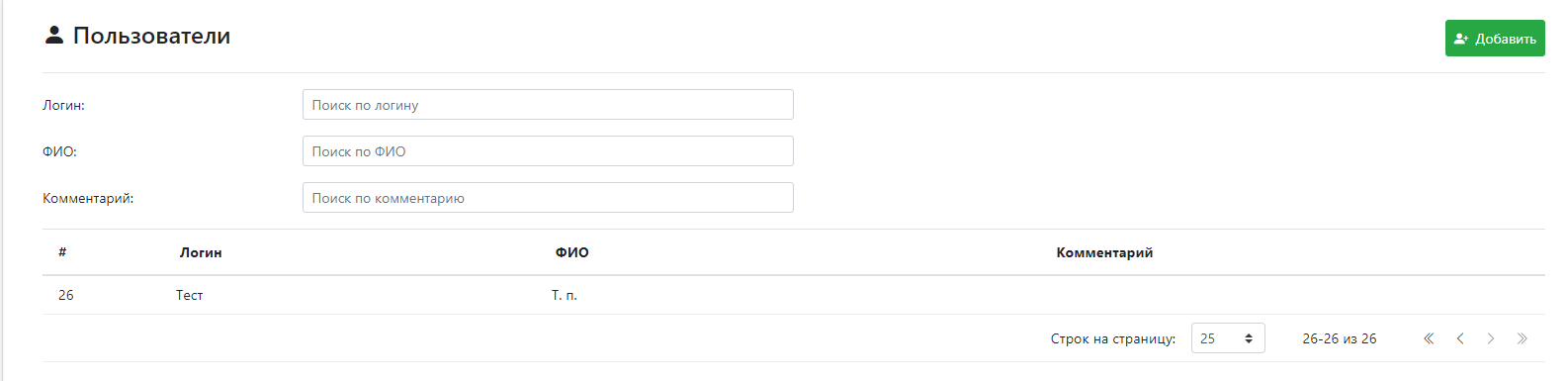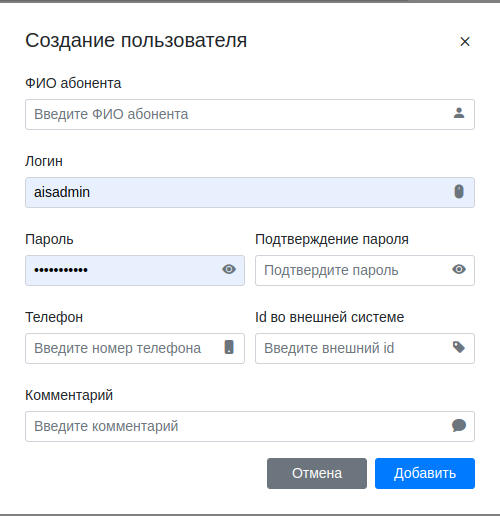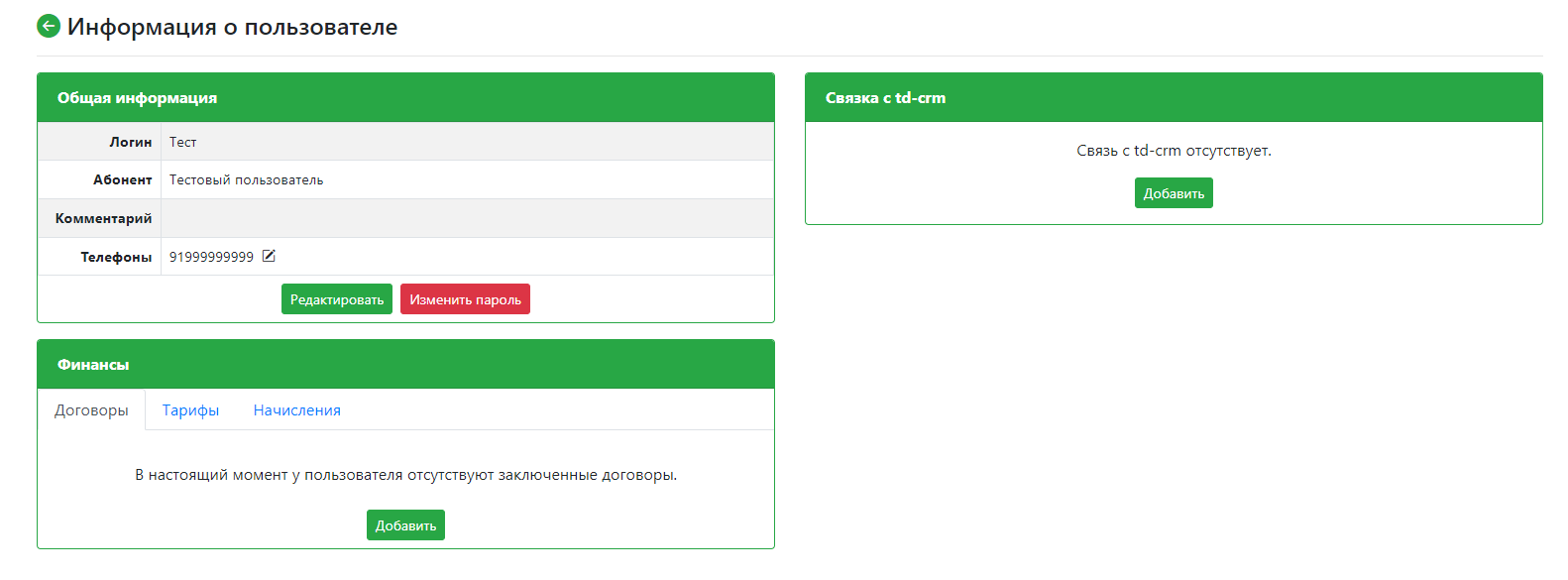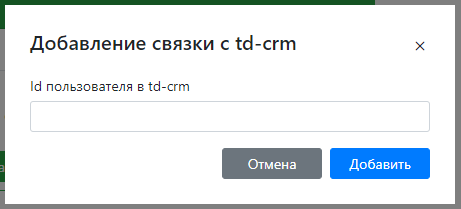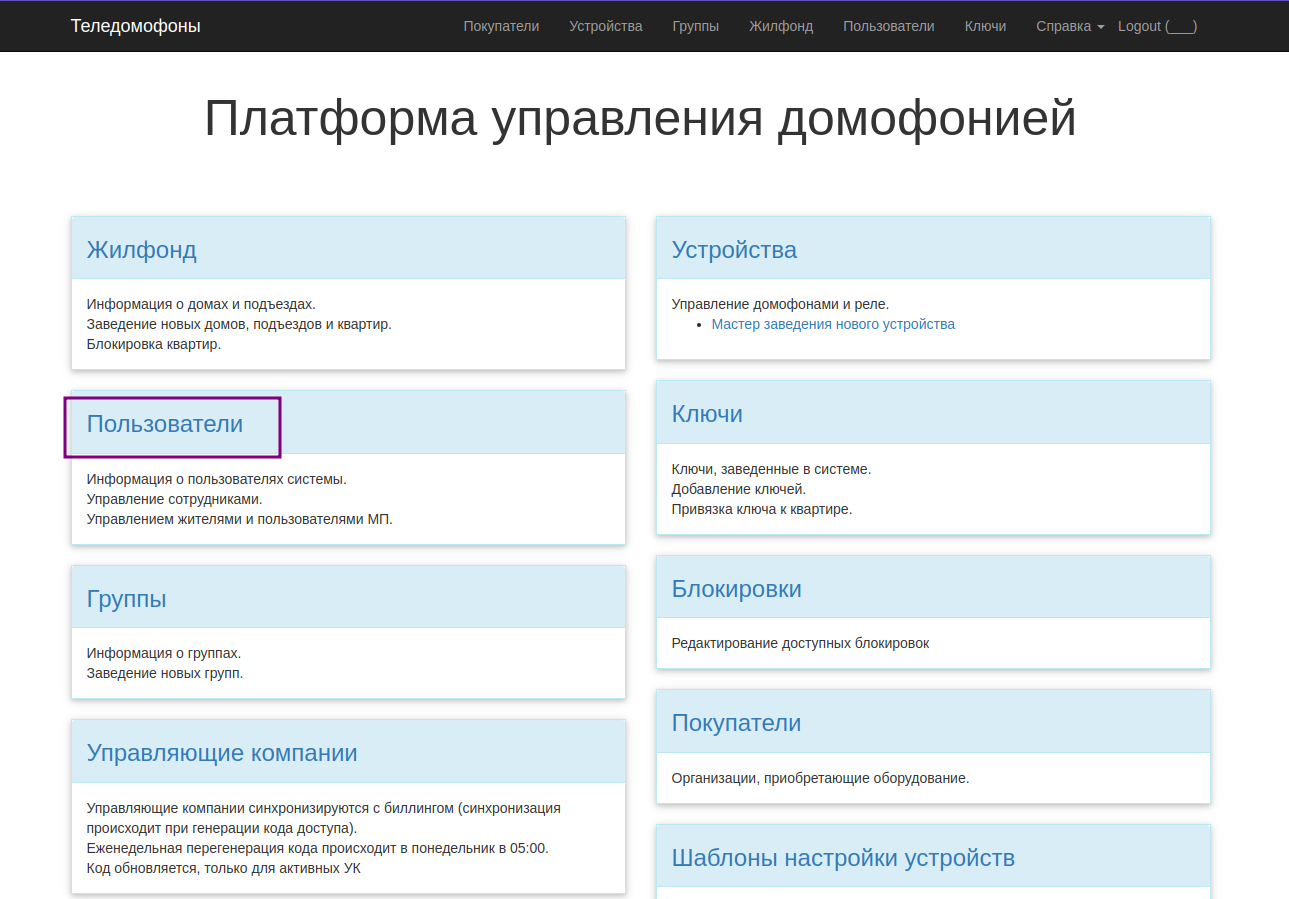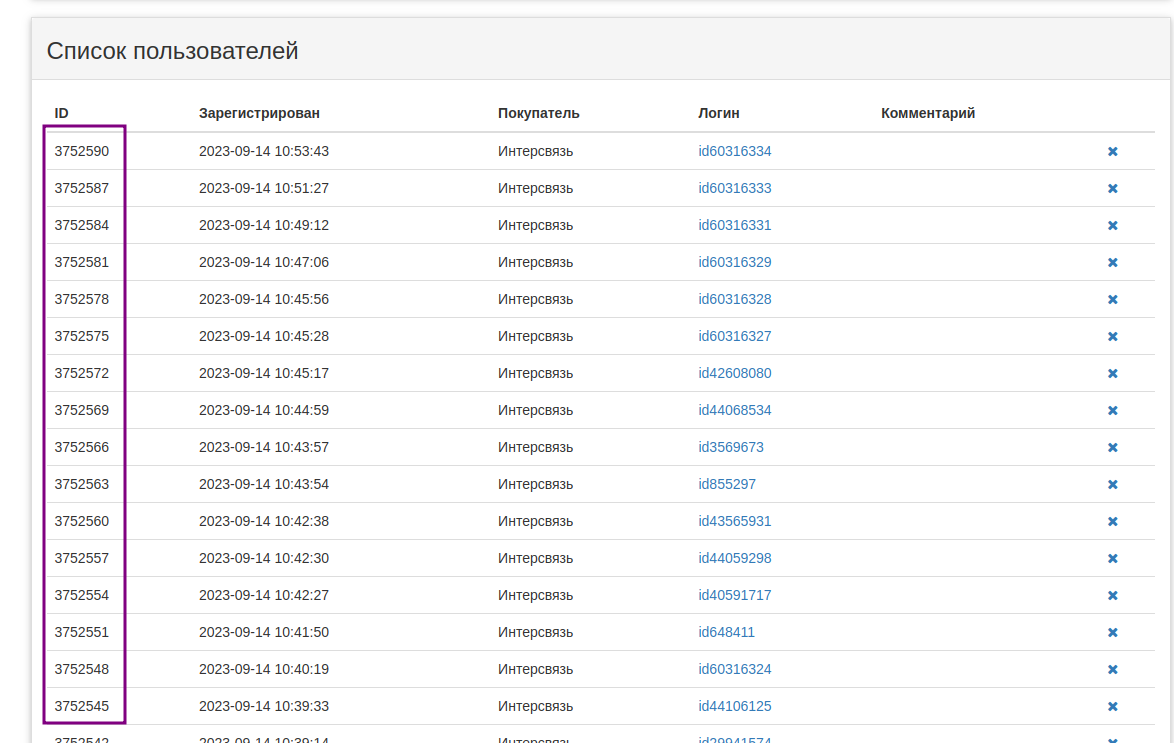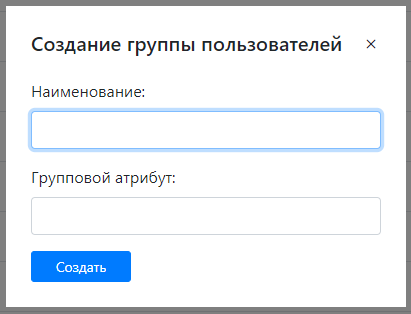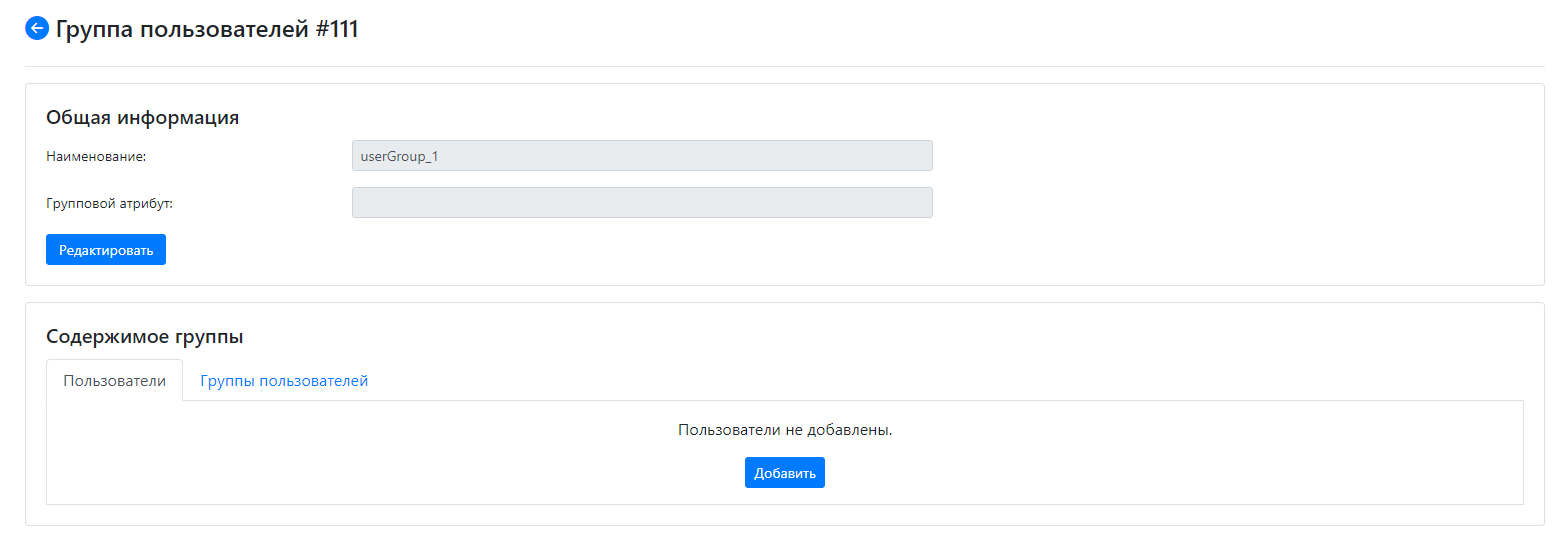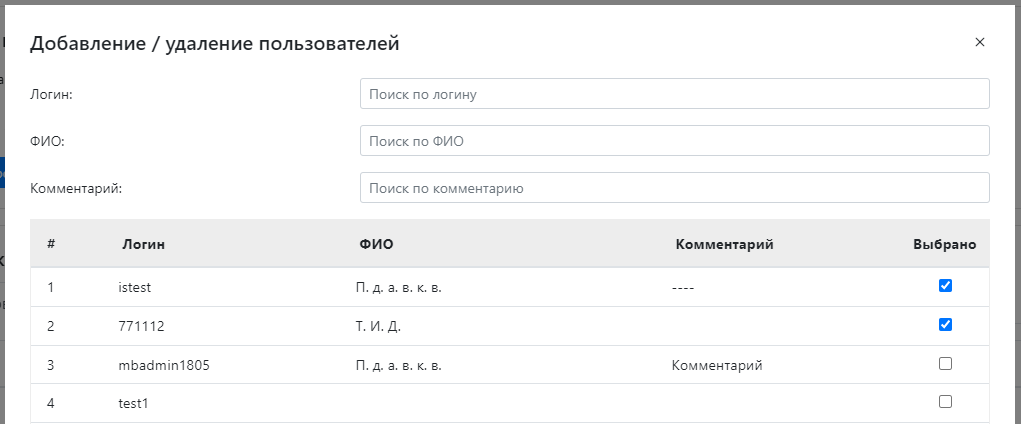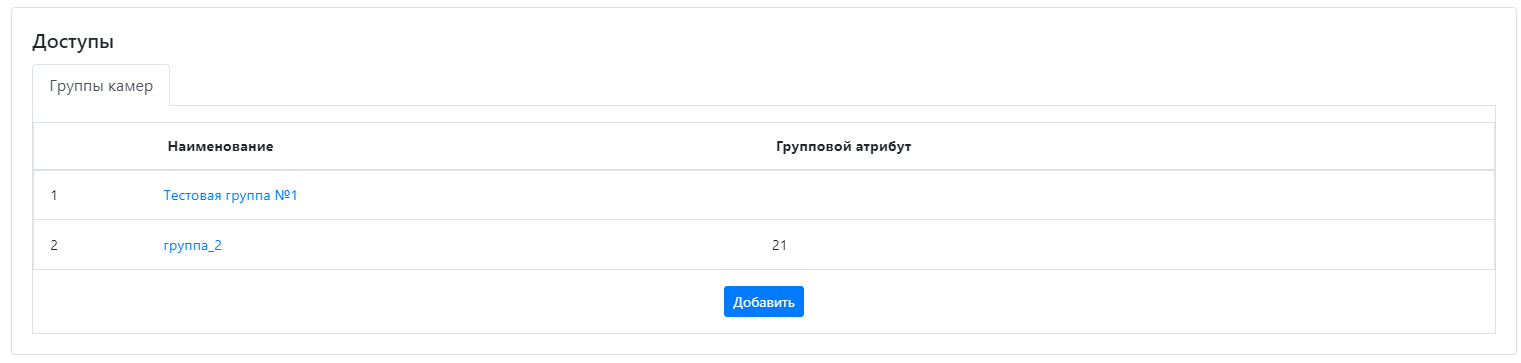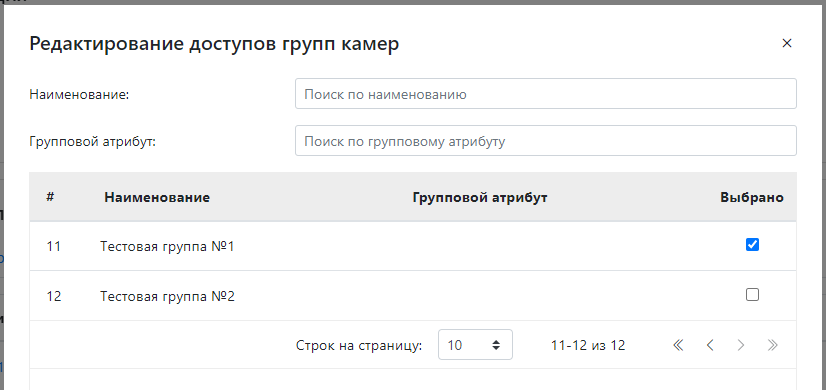Настройка пользователей и их доступов
Создание пользователей
Для создания пользователей потребуется:
- Создать нового пользователя
- Связать его с пользователем из td-crm
1. Создание нового пользователя
Для создания пользователя нужно перейти в раздел «Пользователи». Сделать это можно через левое боковое меню.
Рисунок 1 — Раздел "Пользователи".
Вы перейдете на страницу с общим списком пользователей. На ней отображаются все пользователи, которые были ранее добавлены в систему.
С помощью полей Логин, ФИО и Комментарий можно быстро находить необходимого вам пользователя.
Для создания нужно нажать на кнопку «Добавить» в правом верхнем углу. Откроется форма для заполнения информации о пользователе.
Информация о пользователе:
- ФИО абонента
- Логин
- Пароль
- Номер телефона
- id во внешней системе
После создания пользователя вы можете перейти в его профиль. Для этого нужно нажать на его логин в общей таблице.
На странице пользователя отображается вся информация по учетным данным, связкам с crm домофонии, договорам и тарифам. Связка с договором и тарифом будет отображаться, только если есть интеграция с вашим биллингом (требования к интеграции личного кабинета).
2. Привязка созданного пользователя к пользователю из td-crm
Если при создании пользователя вы не указывали ExitID, то у пользователя не будет доступов к функционалу домофонии из-за отсутствия связки с crm домофонии.
Для добавления связки необходимо указать id пользователя из crm домофонии.
Рисунок 5 — Добавление связки с td-crm.
Где найти id пользователя в crm домофонии?
Чтобы найти нужный id, необходимо в td-crm (подробнее о td-crm) перейти в раздел «Пользователи» и скопировать из поля id-номер нужного пользователя.
Создание групп пользователей
Для создания групп пользователей потребуется:
- Создать пользователей
- Создать группу пользователей
- Добавить пользователей в группу
1. Создание пользователей в мультисервисной платформе
Посмотреть инструкцию по созданию пользователей в мультисервисной платформе можно по ссылке.
После того, как все пользователи были добавлены, можно приступить к созданию групп.
2. Создание группы пользователей
Для создания группы пользователей нужно перейти в раздел «Группы пользователей». Он находится в левом вертикальном меню. Открывается список групп пользователей.
Над таблицей со списком групп пользователей есть два поля: «Наименование» и «Групповой атрибут». Эти поля предназначены для фильтрации.
Если в поле «Наименование» начать вводить название группы, то таблица будет показывать только те группы, название которых включает введенный вами текст.
Для создания группы нужно нажать на синюю кнопку «Создать» в верхнем правом углу.
Откроется окно с формой для ввода Наименования и Группового атрибута для создаваемой группы.
Групповой атрибут — это метка, тег, любое обозначение, которое может характеризовать группу. Используется для быстрого поиска необходимых групп.
В качестве атрибута можно указывать привязку к адресу или договору.
Рисунок 8 — Создание группы пользователей.
После того как все поля заполнены, нужно еще раз нажать кнопку «Создать» и найти созданную группу в списке. Заходим в нее, дважды щелкая кнопкой мыши.
3. Добавление пользователей к группе
К группе пользователей можно добавлять не только отдельных пользователей, но и другие группы пользователей.
Добавление осуществляется в разделе «Содержимое группы». Для добавления нужно нажать на кнопку «Добавить» на одной из вкладок.
Вкладки:
- Пользователи
- Группы пользователей
Рисунок 9 — Группа пользователей.
После нажатия на кнопку откроется окно со списком пользователей. Для добавления пользователя к группе необходимо выбрать ее в списке.
- Для этого нужно поставить галочку в столбце
- При выборе пользователя он автоматически добавляется в группу.
- Чтобы удалить пользователя из группы, нужно убрать галочку.
Рисунок 10 — Добавление/Удаление пользователя.
Предоставление пользователям доступа к камерам
Для предоставления пользователю доступов к камере потребуется:
- Создать пользователей и камеры
- Создать группы пользователей
- Установить связи между группами камер и пользователей
Доступ пользователю к конкретной камере выдать напрямую (пользователь — камера) не получится!
Выдать доступ пользователю к конкретной камере можно только через группы (группа пользователей — группа камер).
1. Создание пользователей и камер в мультисервисной платформе
- Посмотреть инструкцию
- Посмотреть инструкцию
После того, как все пользователи и камеры были добавлены, можно приступить к созданию групп.
2. Создание групп пользователей и камер
После того, как все группы были добавлены, можно приступить к установке связей между ними.
3. Привязка групп камер к группам пользователей
Для создания связей (предоставлению доступа) можно перейти на страницу редактирования группы камер или группы пользователей.
Если вы хотите дать доступ к группе камер нескольким пользователям, рекомендуем создавать связи на странице группы камер. В случае обратной задачи лучше воспользоваться страницей группы пользователей.
Установка связей осуществляется в блоке «Доступы». Для установки доступов необходимо нажать кнопку «Добавить».
Рисунок 11 — Предоставление доступов.
После нажатия на кнопку откроется окно со списком групп пользователей / групп камер. Для добавления доступов необходимо выбрать нужную группу в списке.
- Для этого нужно поставить галочку в столбце
- При выборе группы камер / группы пользователей она автоматически добавляется в «Доступы».
- Чтобы удалить связь, нужно убрать галочку.
Рисунок 12 — Редактирование доступов.