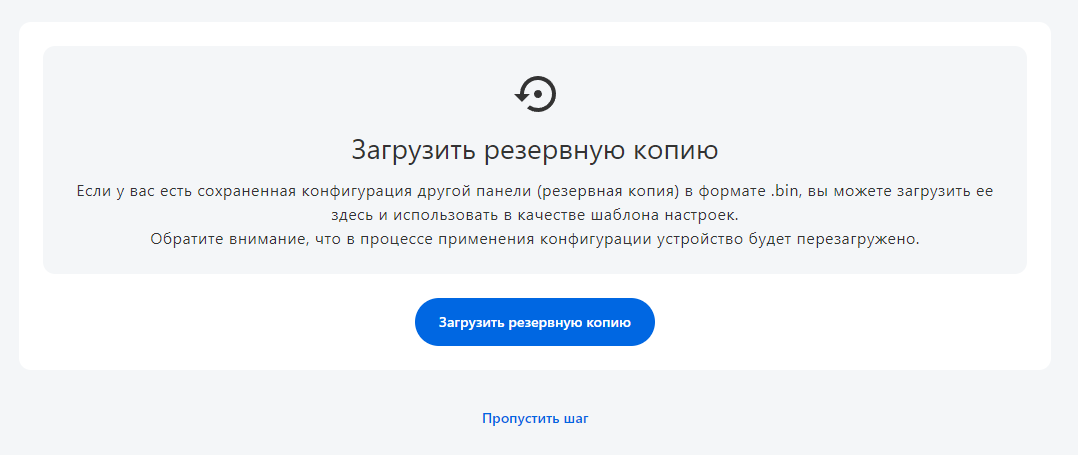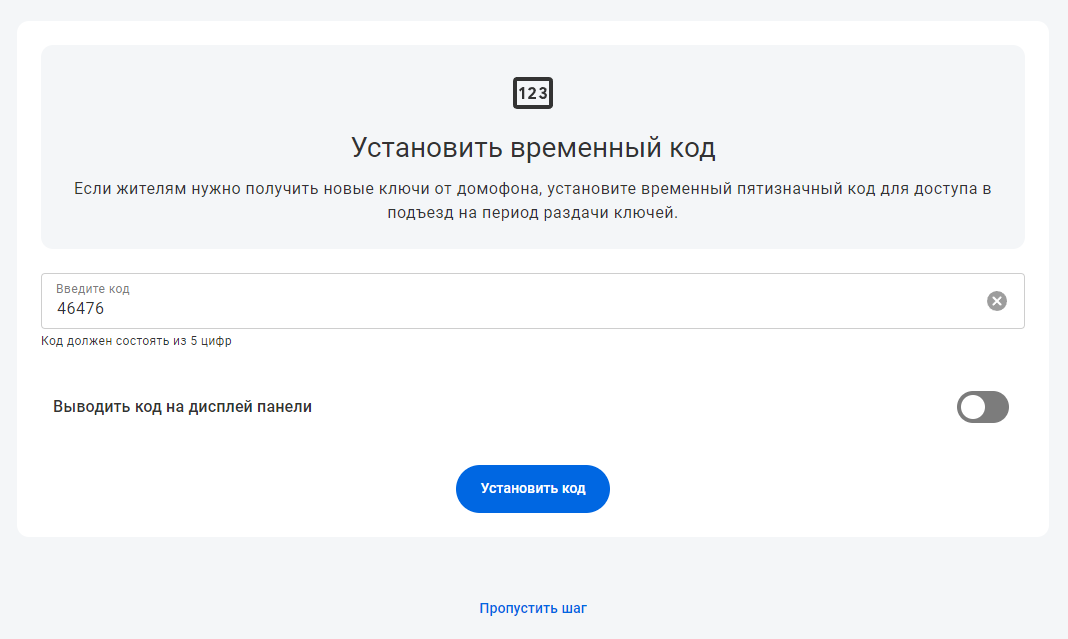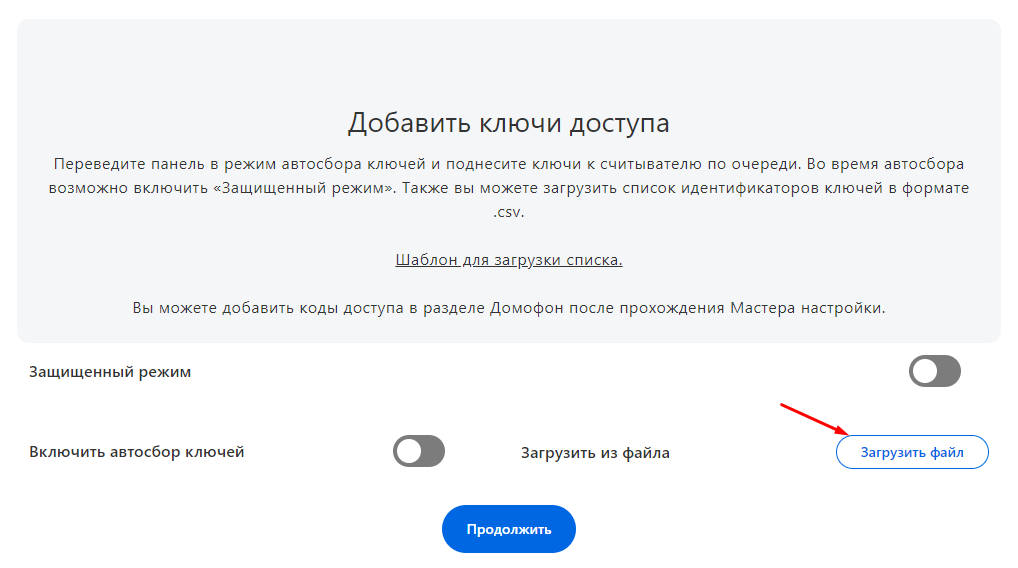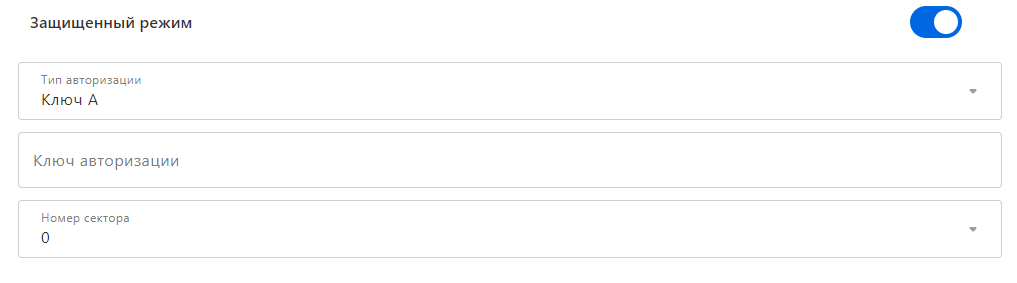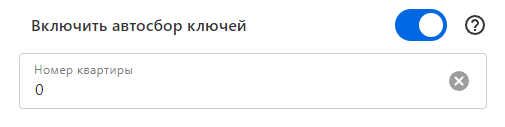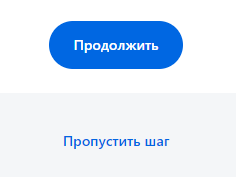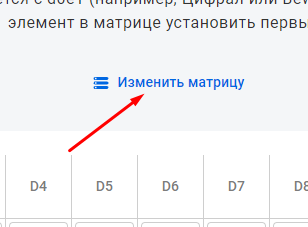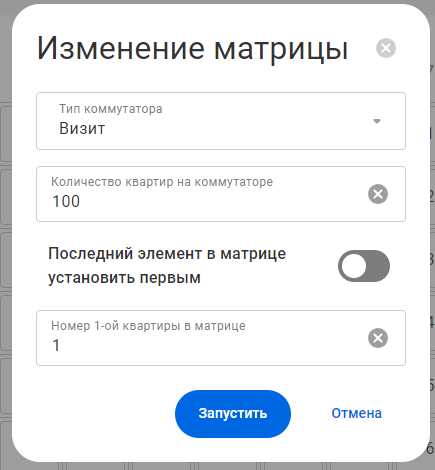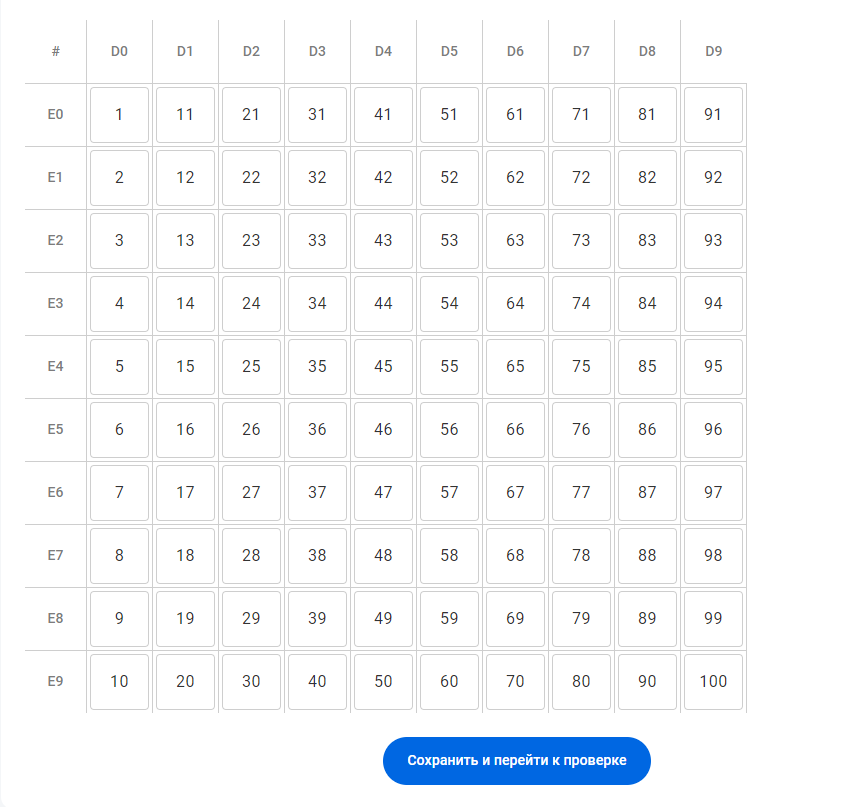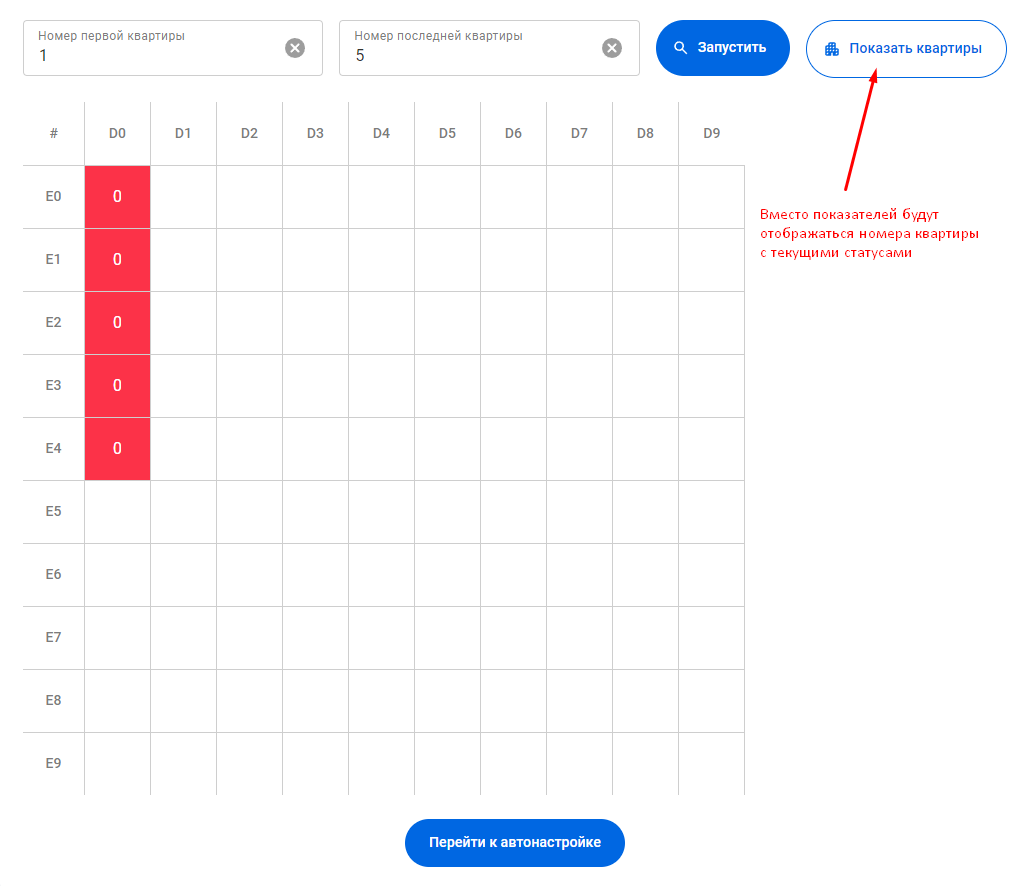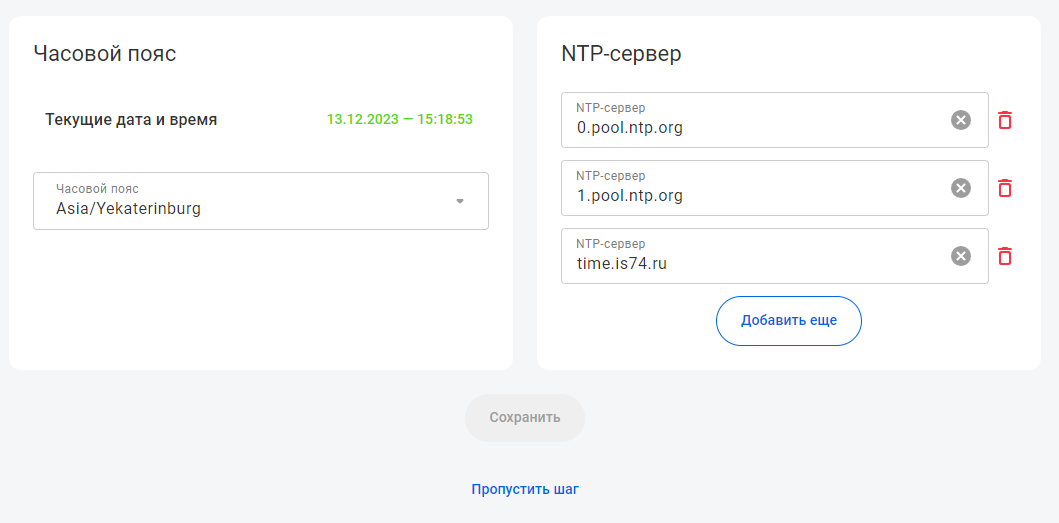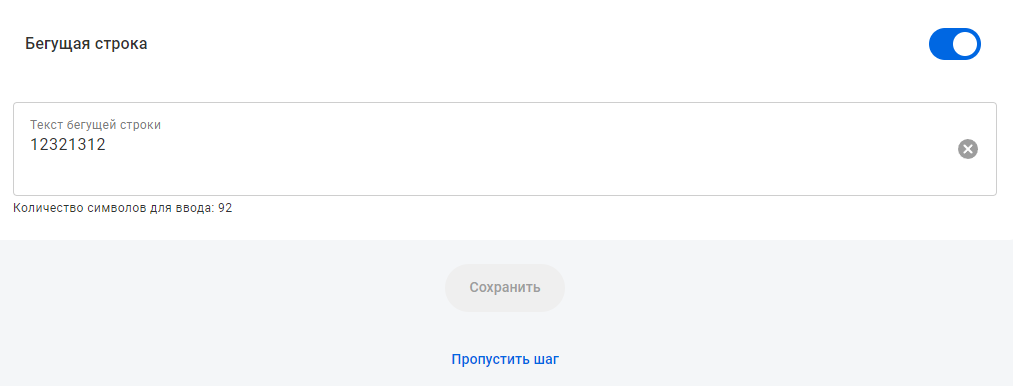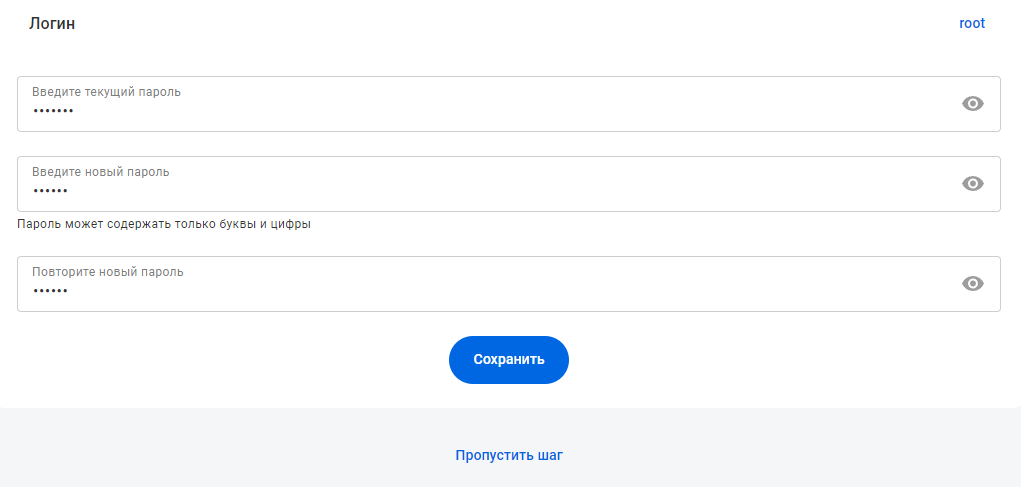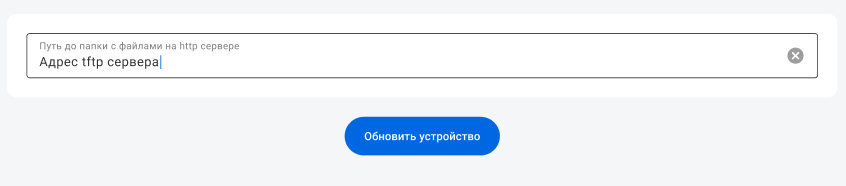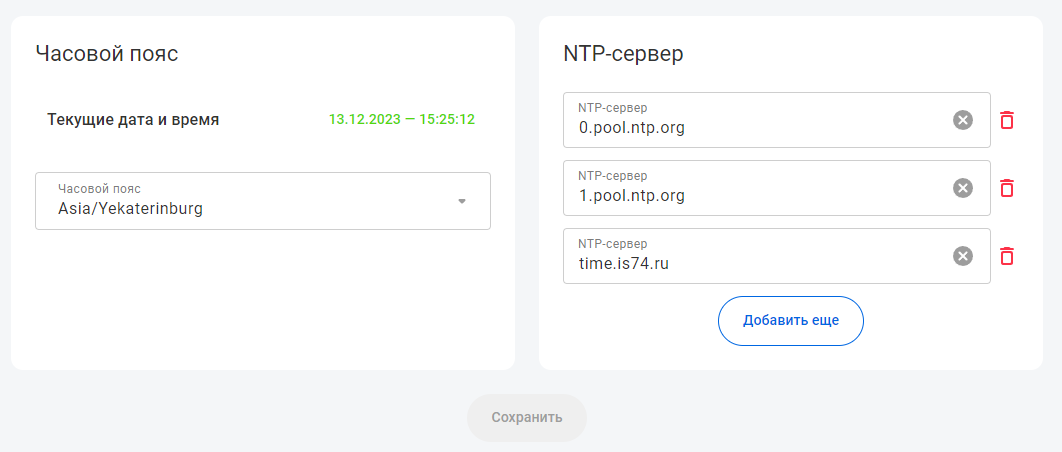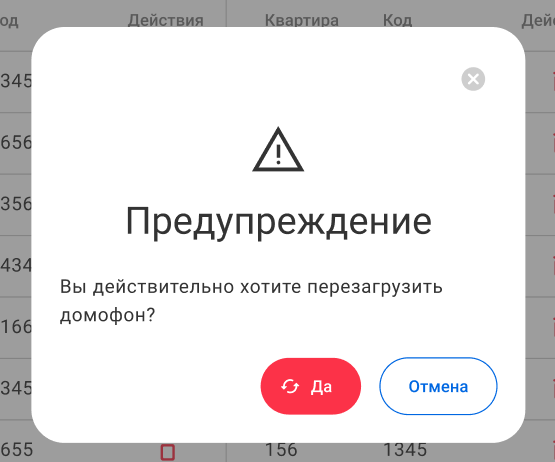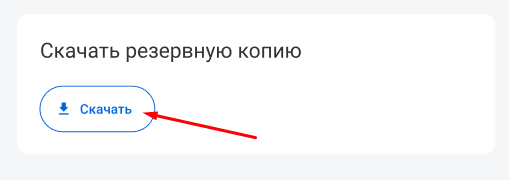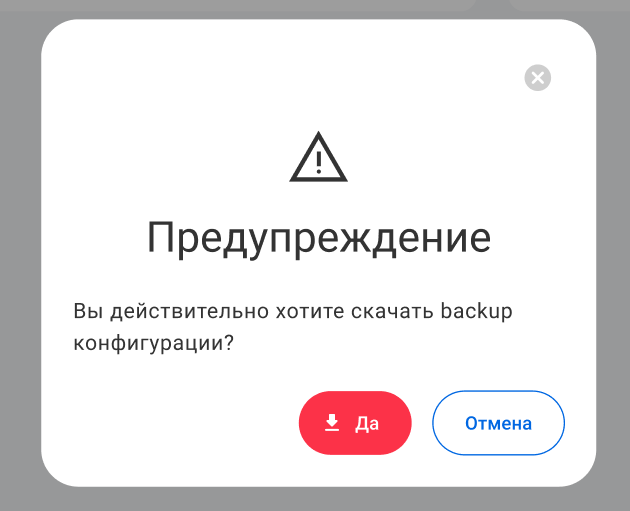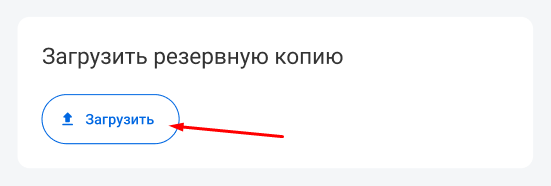7. Система
7.1. Мастер настройки
"Мастер настройки" позволяет ускорить первоначальную настройку панели, пройдя несколько этапов:
- Резервная копия;
- Код;
- Ключи;
- Матрица;
- SIP;
- Syslog-сервер;
- Время;
- Бегущая строка;
- Пароль.
7.1.1. Резервная копия
При нажатии на "Мастер настройки" Вас встретит первый этап "Резервная копия", в котором предлагается загрузить конфигурацию другой копии в формате "bin" (если она у вас имеется). Если резервной копии нет, то просто пропустите данный этап нажав на "Пропустить шаг" (Рисунок 1).
Рисунок 1 — "Мастер настройки" этап - "Резервная копия"
7.1.2. Код
Второй этап "Код". С его помощью можно установить временный код, позволяющий дать доступ в подъезд. Для настройки необходимо указать следующие данные:
- Код — если ввести данный код дверь в подъезд откроется (код должен состоять из 5 цифр);
- Выводить код на дисплей панели — если переключатель активен, то на дисплеи будет отображаться вводимый код;
- Установить код — сохраняет вводимые настройки и переходит к следующему этапу;
- Пропустить шаг — пропускает данный этап и переходит к следующему этапу.
Рисунок — "Мастер настройки" этап - "Код"
7.1.3. Ключи
Следующий этап "Ключи" позволяет загрузить ключи в память панели, для этого необходимо нажать на кнопку "Загрузить файл". Файл с ключами должен быть в формате "csv" (Рисунок ).
Рисунок — "Мастер настройки" этап - "Ключи"
Также здесь можно включить "Защищенный режим" и "Автосбор ключей".
Защищенный режим — это шифрование ключей, позволяющая защитить ключ от клонирования идентификатора ключа. При попытке войти в подъезд, приложив клонированный ключ, дверь не откроется, т.к. не пройдет проверку, указанного сектора. При активировании защищенного режима появятся дополнительные параметры (Рисунок ):
- Тип авторизации — выпадающий список, из которого выбирается тип ключа ("Тип А" и "тип В");
- Ключи авторизации — записывается ключ длиной 12 символов (в 16-ой системе);
- Номер сектора — выпадающий список, из которого выбирается номер сектора для шифрования.
Рисунок — Настройка защищенного режима
Автосбор ключей — функция, позволяющая привязать ключи, приложенные к панели на общедомовую квартиру (при условии, что введена нулевая квартира). Если ввести номер конкретной квартиры, то ключи будут добавляться к выбранной квартиры (Рисунок ).
Рисунок — Настройка автосбора ключей
После настройки данного этапа нажмите кнопку "Продолжить". Нажав на кнопку "Пропустить шаг" сможете перейти к следующему этапу без настройки данного этапа (Рисунок).
Рисунок — Кнопки "Продолжить" и "Пропустить шаг"
7.1.4. Матрица
Этап "Матрица" состоит из 3-ех вкладок, которые позволяют настроить и проверить работоспособность матрицу коммутатора:
- Матрица;
- Проверка состояний;
- Автонастройки.
7.1.4.1. Настройка матрицы
Во вкладке "Матрица" можно выбрать используемый коммутатор и настроить количество квартир, отображаемых в в матрице коммутатора. Для правильной настройки необходимо нажать на "Изменить матрицу" ().
Рисунок — Кнопка для настройки матрицы
Далее появится окно в котором нужно указать следующие параметры (Рисунок):
- Тип коммутатора — матрица используемого коммутатора;
- Количество квартир на коммутаторе — количество квартир в матрице;
- Последний элемент в матрице установить первым — функция, позволяющая сдвинуть квартиры в матрице на одну ячейку вперед, тем самым переместить квартиру из последней ячейке в первую (D0-E0);
- Номер 1-ой квартиры в матрице — с какого номера начнется отсчет квартир в матрице;
- Кнопка "Запустить" — заполняет и сохраняет матрицу согласно внесенным параметрам;
- Кнопка "Отмена" — отменяет внесенные изменения и закрывает данное окно.
Рисунок — Настройка матрицы
После этого, у вас отобразиться матрица, по указанным выше параметрам ().
Рисунок — Матрица коммутатора
Если все указано верно, то можно перейти ко следующей вкладке нажав "Сохранить и перейти к проверке". Также можно пропустить данный этап нажав на кнопку "Пропустить шаг".
7.1.4.2. Проверка состояний
Данная вкладка позволяет определить, в каких квартирах установлены аналоговые трубки и какое на них напряжение. Если ячейка выделена зеленым цветом, значит трубка находится в положенном состоянии. Если ячейка выделена желтым, значит трубка поднята. Если ячейка выделена красным, значит трубка находится в состоянии «Обрыв» или «Короткое замыкание».
Для проверке необходимо указать диапазон квартир, которые необходимо проверить и нажать кнопку "Запустить" (Рисунок).
Рисунок — Ввод диапазон квартир для проверки состояния
После запуска проверки появится матрица коммутатора с текущими показателями по каждой квартиры (Рисунок).
Рисунок — Результаты проверки состояния
После проверки можно перейти к последней вкладке "Автонастройка" нажав на кнопку "Перейти к автонастройки".
7.1.4.3. Автонастройка
Вкладка "Автонастройка" в автоматическом режиме измеряет уровни напряжения аналоговых трубок и подстраивает их для достижения оптимальных значений для работы. Заполните диапазон квартир, на котором хотите произвести автонастройку, или оставьте его пустым, чтобы настроить уровни на всех квартирах.
Для автонастройки необходимо указать диапазон квартир, которые необходимо настроить и нажать кнопку "Запустить" (Рисунок).
Рисунок — Ввод диапазон квартир для автонастройки
После запуска проверки появится матрица коммутатора с текущими показателями по каждой квартиры (Рисунок).
Рисунок — Результаты автонастройки по каждой квартире
После настройки можно перейти к следующему этапу нажав кнопку "Продолжить"
7.1.5. SIP
Этап «SIP» позволяет настроить основные параметры панели. Настроить можно следующие параметры (Рисунок ):
- Статус SIP регистрации — текущий статус регистрации;
- Включить видеопоток в SIP-вызове — включение / выключение видеопотока при звонке. При совершении видеозвонка будет запущен видеопоток;
- Логин;
- Пароль;
- SIP-домен;
- Порт;
- Использовать SIP-прокси — включение / выключение SIP-прокси (при активном режиме становятся доступны параметры, описанные ниже);
- Кнопка "Сохранить" — сохраняет все внесенные изменения в параметрах;
- Кнопка "Пропустить шаг" — происходит переход к следующему этапу без настройки данного этапа.
Рисунок — "Мастер настройки" этап - "SIP"
7.1.6. Syslog-сервер
7.1.7. Время
Данный этап нужен для смены часового пояса из выпадающего списка. Часовой пояс необходим для правильного отображения времени в разделе «Логи» и в видеопотоке.
Раздел "Дата и время" содержит следующие параметры (Рисунок ):
- Текущие даты и времени;
- Часовой пояс — выпадающий список, из которого выбирается часовой пояс системы;
- NTP-сервер — сервер синхронизации времени. При нажатии на кнопку "Добавить еще" добавляется поле, в котором указывается адрес сервера. Кнопка "Корзина" удаляет поле.
- Кнопка "Сохранить" — сохраняет внесенные изменения;
- Кнопка "Пропустить шаг" — происходит переход к следующему этапу без настройки данного этапа.
Рисунок — "Мастер настройки" этап - "Время"
7.1.8. Бегущая строка
Раздел предназначен для настройки бегущей строки на экране панели. Данный раздел содержится следующие параметры (Рисунок ):
- Включение бегущей строки;
- Текст бегущей строки;
- Кнопка "Сохранить" — сохраняет все внесенные изменения;
- Кнопка "Пропустить шаг" — происходит переход к следующему этапу без настройки данного этапа.
Рисунок — "Мастер настройки" этап - "Бегущая строка"
7.1.1.9. Пароль
Этап «Пароль» предназначен для смены пароля данного аккаунта. Чтобы сменить пароль необходимо заполнить следующие данные (Рисунок 3):
Если "Глаз" закрыт, то вводимые пароли будут отображаться. Если "Глаз" открыт, то вводимые пароли будут отображаться в виде «*»
- Текущий пароль — пароль, который использовали для входа;
- Новый пароль — пароль, который хотите ввести;
- Подтвердить пароль — повторно указать «Новый пароль»;
- Кнопка "Сохранить" — сохраняет внесенные изменения;
- Кнопка "Пропустить шаг" — происходит переход к следующему этапу без настройки данного этапа.
Рисунок — "Мастер настройки" этап - "Пароль"
7.2. Обновление
Указав следующие данные, раздел позволяет обновить устройства (Рисунок 1):
- Путь до полной папке с файлами на HTTP-сервере — https не поддерживается;
- Кнопка "Обновить устройство" — позволяет обновить устройство, с помощью Вашего файла.
Рисунок 1 — Обновление устройства
Подробная инструкция по обновлению прошивки размещена на странице Обновление прошивки
7.3. Дата и время
Данный раздел нужен для смены часового пояса из выпадающего списка. Часовой пояс необходим для правильного отображения времени в разделе «Логи» и в видеопотоке.
Раздел "Дата и время" содержит следующие параметры (Рисунок 2):
- Текущие даты и времени;
- Часовой пояс — выпадающий список, из которого выбирается часовой пояс системы;
- NTP-сервер — сервер синхронизации времени. При нажатии на кнопку "Добавить еще" добавляется поле, в котором указывается адрес сервера. Кнопка "Корзина" удаляет поле.
- Кнопка "Сохранить" — сохраняет внесенные изменения.
Рисунок 2 — Смена часового пояса
7.4. Перезагрузка
Кнопка «Перезагрузка» необходима для перезагрузки домофонной панели. При нажатии появляется модальное окно, в котором нужно подтвердить или отменить перезагрузку домофонной панели (Рисунок 3).
- Кнопка "Да" — перезагружает домофонную панель;
- Кнопка "Отмена" — закрывает данное окно.
Рисунок 3 — Подтверждение перезагрузки
7.5. Резервная копия
Раздел "Резервная копия" предназначен для скачивания данных с домофонной панели к себе на устройство, а также для загрузки с устройства на домофонную панель.
Чтобы скачать резервную копию панели себе на устройство необходимо нажать на кнопку "Скачать" (Рисунок 4).
Рисунок 4 — Создание резервной копии
Далее появится окно с предупреждением, в котором нужно подтвердить или отменить скачивание резервной копии (Рисунок 5).
- Кнопка "Да" — скачивает файл на ваш компьютер;
- Кнопка "Отмена" — закрывает данное окно.
Рисунок 5 — Подтверждение для создания резервной копии
Чтобы загрузить резервную копию на домофонную панель с устройства необходимо нажать на кнопку "Загрузить" (Рисунок 6).
Рисунок 6 — Загрузка резервной копии на домофонную панель
7.6. Сброс устройства
Данная кнопка позволяет сбросить все параметры на домофонной панели к заводским настройкам. При нажатии появляется окно, в котором нужно подтвердить или отменить сброс к заводским настройкам (Рисунок 7).
- Кнопка "Да" — сбрасывает к заводским настройкам;
- Кнопка "Отмена" — закрывает данное окно.
Рисунок 7 — Сброс к заводским настройкам
Если флажок "Удалить сетевые настройки" выключен, то происходит удаление всего, кроме сетевых настроек панели. Например, если установлен статический IP-адрес панели, то он не будет сброшен.
Если флажок "Удалить сетевые настройки" включен, то происходит удаление всего включая сетевых настроек панели. Например, если установлен статический IP-адрес панели, то он будет сброшен к стандартным настройкам
Стандартные настройки:
- Интерфейс 1 — Динамический IP адрес;
- Интерфейс 2 — Статический IP адрес;
- IP адрес — 192.168.0.100;
- Маска сети — 255.255.255.0.