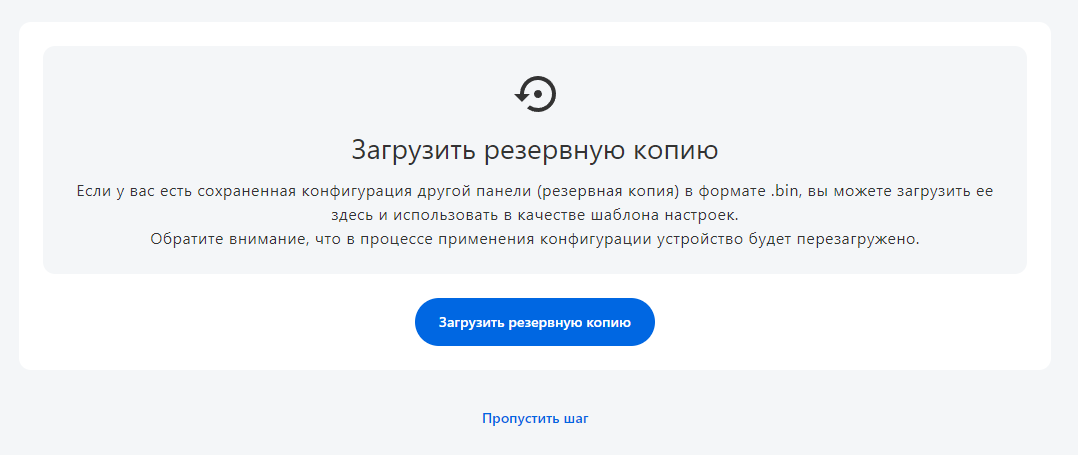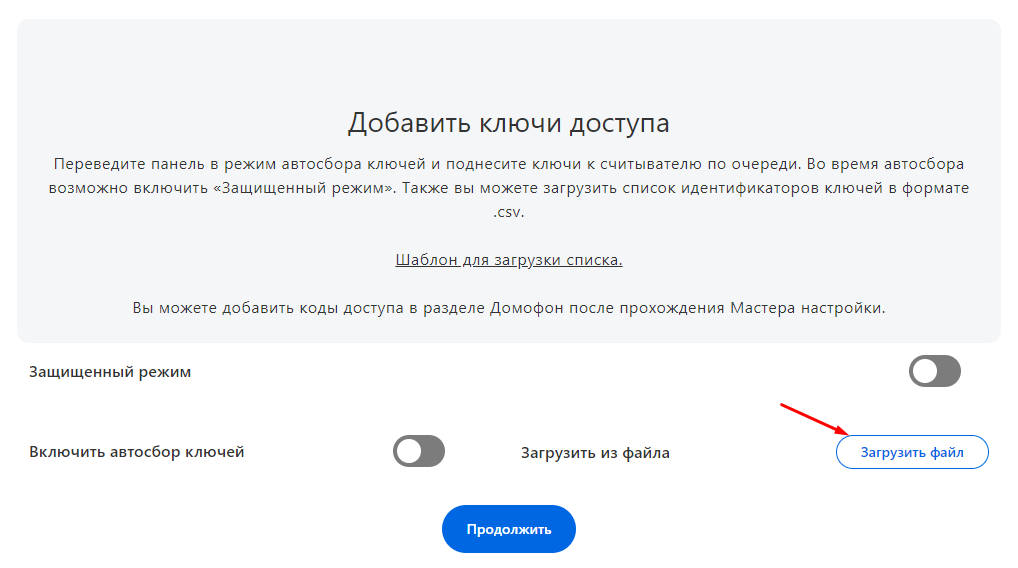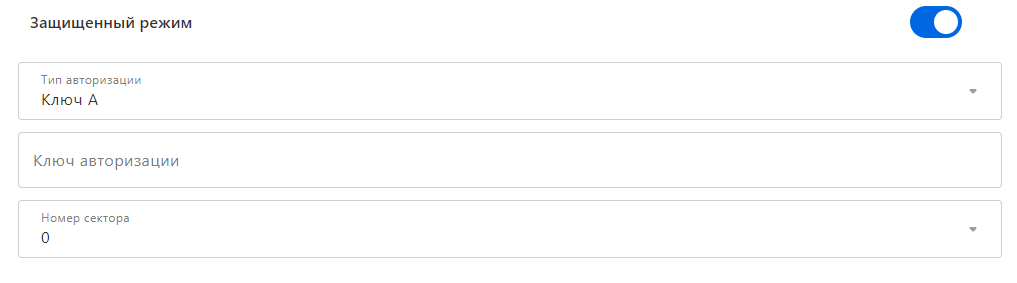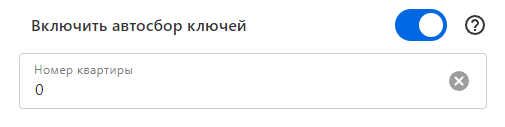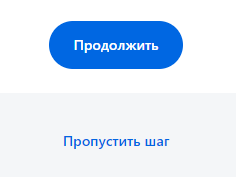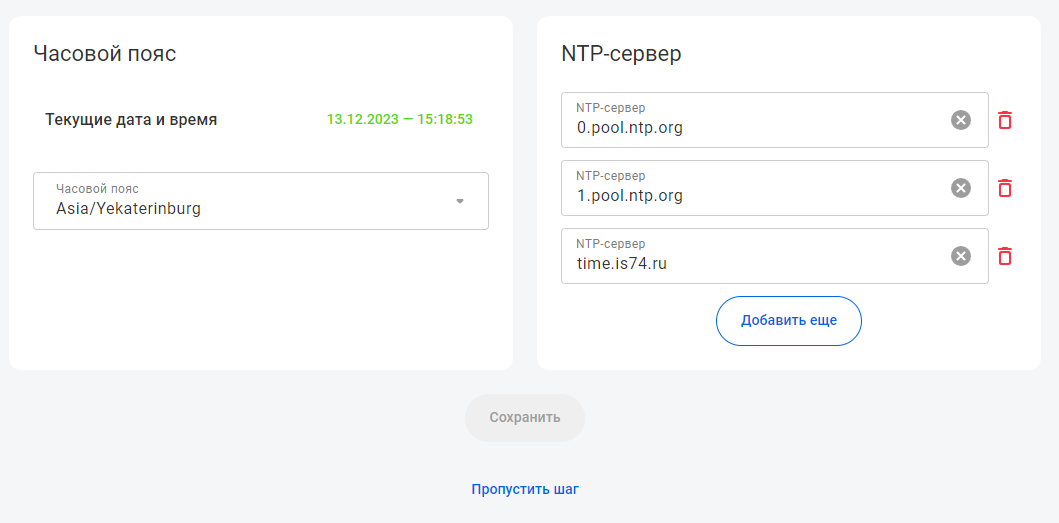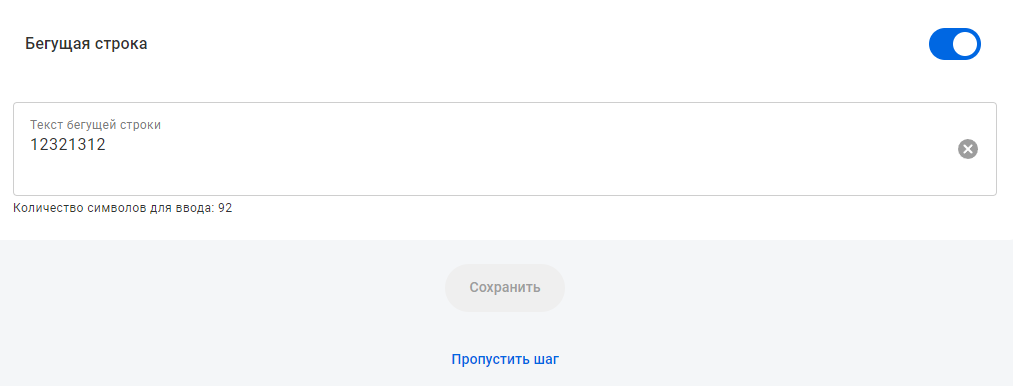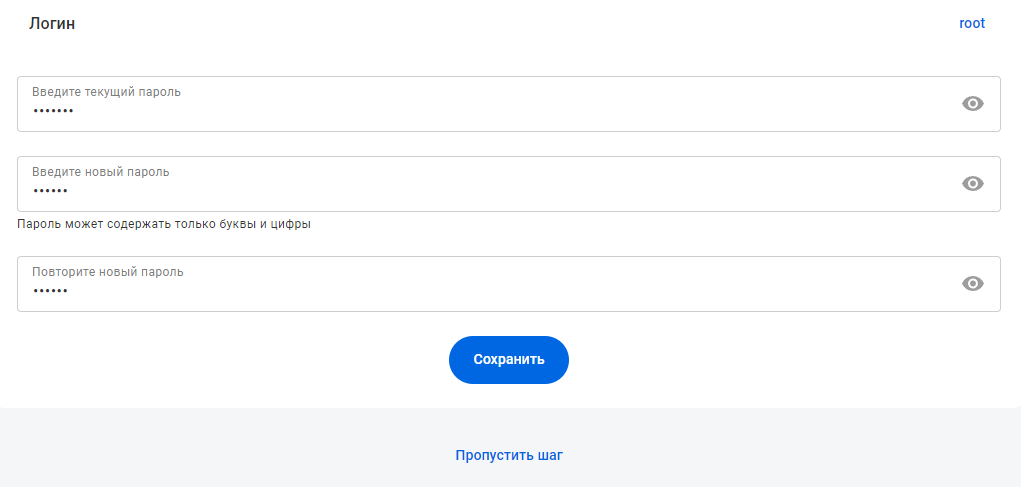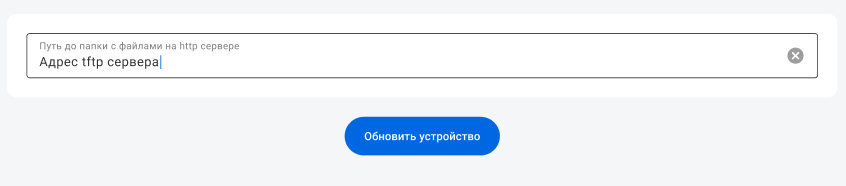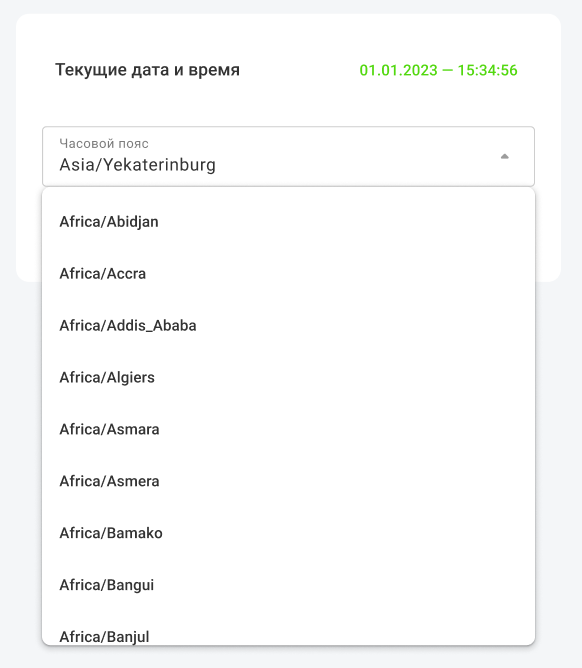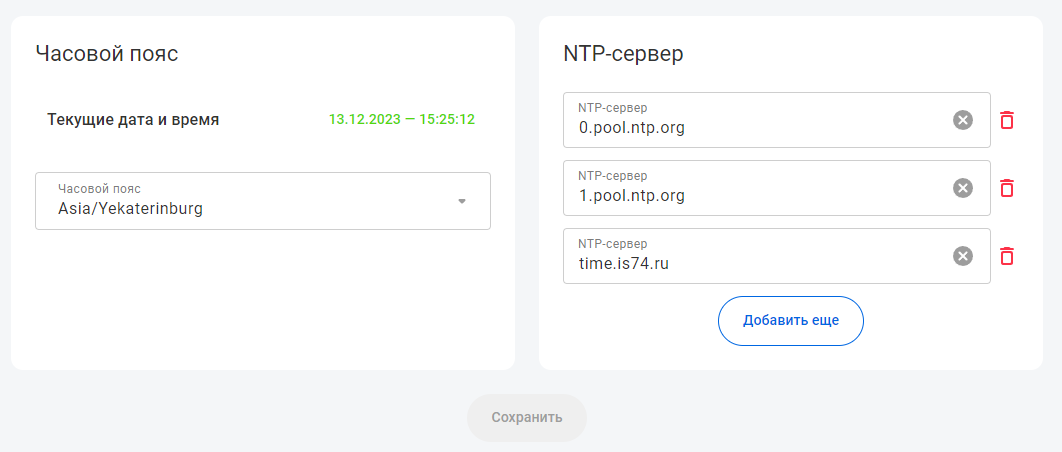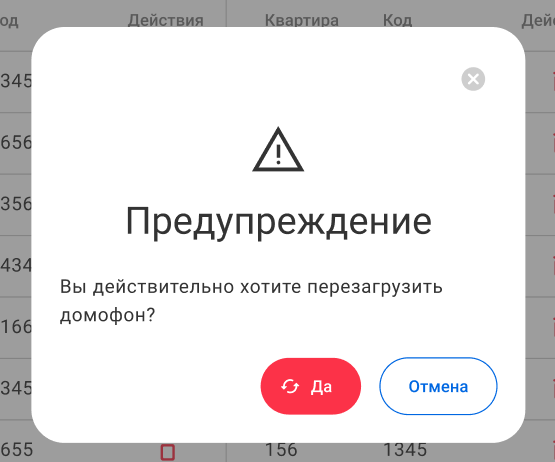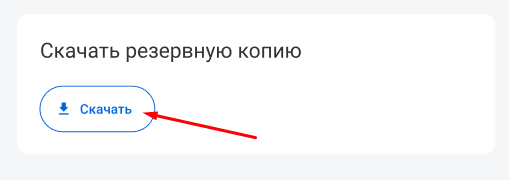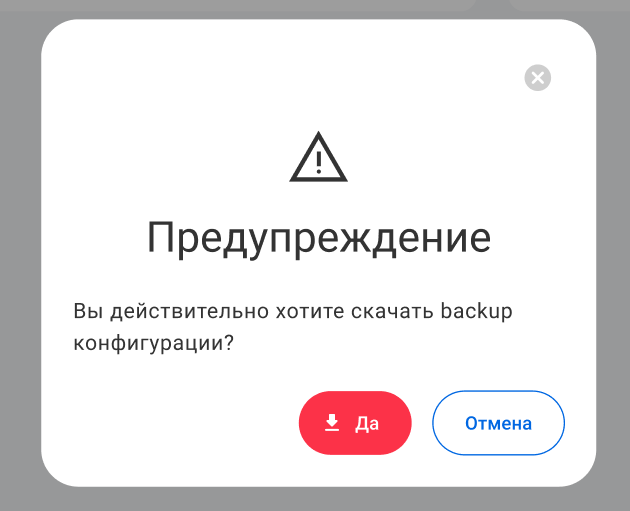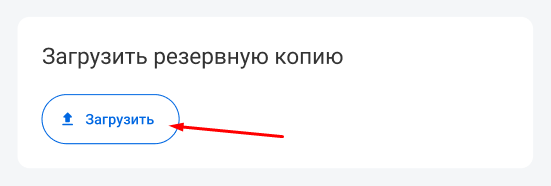7. Система
7.1. Мастер настройки
"Мастер настройки" позволяет ускорить первоначальную настройку панели, пройдя несколько этапов:
- Резервная копия;
- Ключи;
- SIP;
- Время;
- Бегущая строка;
- Пароль.
Резервная копия
При нажатии на "Мастер настройки" Вас встретит первый этап "Резервная копия", в котором предлагается загрузить конфигурацию другой копии в формате "bin" (если она у вас имеется). Если резервной копии нет, то просто пропустите данный этап нажав на "Пропустить шаг" (Рисунок 1).
Рисунок 1 — "Мастер настройки" этап - "Резервная копия"
Ключи
Второй этап "Ключи" позволяет загрузить ключи в память панели, для этого необходимо нажать на кнопку "Загрузить файл". Файл с ключами должен быть в формате "csv" (Рисунок ).
Рисунок — Загрузка ключей
Также здесь можно включить "Защищенный режим" и "Автосбор ключей".
Защищенный режим — это шифрование ключей, позволяющая защитить ключ от клонирования идентификатора ключа. При попытке войти в подъезд, приложив клонированный ключ, дверь не откроется, т.к. не пройдет проверку, указанного сектора. При активировании защищенного режима появятся дополнительные параметры (Рисунок ):
- Тип авторизации — выпадающий список, из которого выбирается тип ключа ("Тип А" и "тип В");
- Ключи авторизации — записывается ключ длиной 12 символов (в 16-ой системе);
- Номер сектора — выпадающий список, из которого выбирается номер сектора для шифрования.
Рисунок — Настройка защищенного режима
Автосбор ключей — функция, позволяющая привязать ключи, приложенные к панели на общедомовую квартиру (при условии, что введена нулевая квартира). Если ввести номер конкретной квартиры, то ключи будут добавляться к выбранной квартиры (Рисунок ).
Рисунок — Настройка автосбора ключей
После настройки данного этапа нажмите кнопку "Продолжить". Нажав на кнопку "Пропустить шаг" сможете перейти к следующему этапу без настройки данного этапа (Рисунок).
Рисунок — Кнопки "Продолжить" и "Пропустить шаг"
SIP
Этап «SIP» позволяет настроить основные параметры панели. Настроить можно следующие параметры (Рисунок ):
- Статус SIP регистрации — текущий статус регистрации;
- Включить видеопоток в SIP-вызове — включение / выключение видеопотока при звонке. При совершении видеозвонка будет запущен видеопоток;
- Логин;
- Пароль;
- SIP-домен;
- Порт;
- Использовать SIP-прокси — включение / выключение SIP-прокси (при активном режиме становятся доступны параметры, описанные ниже);
- Кнопка "Сохранить" — сохраняет все внесенные изменения в параметрах;
- Кнопка "Пропустить шаг" — происходит переход к следующему этапу без настройки данного этапа.
Рисунок — Настройки SIP
Время
Данный этап нужен для смены часового пояса из выпадающего списка. Часовой пояс необходим для правильного отображения времени в разделе «Логи» и в видеопотоке.
Раздел "Дата и время" содержит следующие параметры (Рисунок ):
- Текущие даты и времени;
- Часовой пояс — выпадающий список, из которого выбирается часовой пояс системы;
- NTP-сервер — сервер синхронизации времени. При нажатии на кнопку "Добавить еще" добавляется поле, в котором указывается адрес сервера. Кнопка "Корзина" удаляет поле.
- Кнопка "Сохранить" — сохраняет внесенные изменения;
- Кнопка "Пропустить шаг" — происходит переход к следующему этапу без настройки данного этапа.
Рисунок — Настройка времени
Бегущая строка
Раздел предназначен для настройки бегущей строки на экране панели. Данный раздел содержится следующие параметры (Рисунок ):
- Включение бегущей строки;
- Текст бегущей строки;
- Кнопка "Сохранить" — сохраняет все внесенные изменения;
- Кнопка "Пропустить шаг" — происходит переход к следующему этапу без настройки данного этапа.
Рисунок — Настройка бегущей строки
Пароль
Этап «Пароль» предназначен для смены пароля данного аккаунта. Чтобы сменить пароль необходимо заполнить следующие данные (Рисунок 3):
Если "Глаз" закрыт, то вводимые пароли будут отображаться. Если "Глаз" открыт, то вводимые пароли будут отображаться в виде «*»
- Текущий пароль — пароль, который использовали для входа;
- Новый пароль — пароль, который хотите ввести;
- Подтвердить пароль — повторно указать «Новый пароль»;
- Кнопка "Сохранить" — сохраняет внесенные изменения;
- Кнопка "Пропустить шаг" — происходит переход к следующему этапу без настройки данного этапа.
Рисунок — Смена пароля
7.2. Обновление
Указав следующие данные, раздел позволяет обновить устройства (Рисунок 1):
- Путь до полной папке с файлами на HTTP-сервере — https не поддерживается;
- Кнопка "Обновить устройство" — позволяет обновить устройство, с помощью Вашего файла.
Рисунок 1 — Обновление устройства
Подробная инструкция по обновлению прошивки размещена на странице Обновление прошивки
7.2.3. Дата и время
Данный раздел нужен для смены часового пояса из выпадающего списка. Часовой пояс необходим для правильного отображения времени в разделе «Логи» и в видеопотоке.
Раздел "Дата и время" содержит следующие параметры (Рисунок 2):
- Текущие даты и времени;
- Часовой пояс — выпадающий список, из которого выбирается часовой пояс системы;
- NTP-сервер — сервер синхронизации времени. При нажатии на кнопку "Добавить еще" добавляется поле, в котором указывается адрес сервера. Кнопка "Корзина" удаляет поле.
- Кнопка "Сохранить" — сохраняет внесенные изменения.
Рисунок 2 — Смена часового пояса
7.3.4. Перезагрузка
Кнопка «Перезагрузка» необходима для перезагрузки домофонной панели. При нажатии появляется модальное окно, в котором нужно подтвердить или отменить перезагрузку домофонной панели (Рисунок 3).
- Кнопка "Да" — перезагружает домофонную панель;
- Кнопка "Отмена" — закрывает данное окно.
Рисунок 3 — Подтверждение перезагрузки
7.4.5. Резервная копия
Раздел "Резервная копия" предназначен для скачивания данных с домофонной панели к себе на устройство, а также для загрузки с устройства на домофонную панель.
Чтобы скачать резервную копию панели себе на устройство необходимо нажать на кнопку "Скачать" (Рисунок 4).
Рисунок 4 — Создание резервной копии
Далее появится окно с предупреждением, в котором нужно подтвердить или отменить скачивание резервной копии (Рисунок 5).
- Кнопка "Да" — скачивает файл на ваш компьютер;
- Кнопка "Отмена" — закрывает данное окно.
Рисунок 5 — Подтверждение для создания резервной копии
Чтобы загрузить резервную копию на домофонную панель с устройства необходимо нажать на кнопку "Загрузить" (Рисунок 6).
Рисунок 6 — Загрузка резервной копии на домофонную панель
7.5.6. Сброс устройства
Данная кнопка позволяет сбросить все параметры на домофонной панели к заводским настройкам. При нажатии появляется окно, в котором нужно подтвердить или отменить сброс к заводским настройкам (Рисунок 7).
- Кнопка "Да" — сбрасывает к заводским настройкам;
- Кнопка "Отмена" — закрывает данное окно.
Рисунок 7 — Сброс к заводским настройкам
Если флажок "Удалить сетевые настройки" выключен, то происходит удаление всего, кроме сетевых настроек панели. Например, если установлен статический IP-адрес панели, то он не будет сброшен.
Если флажок "Удалить сетевые настройки" включен, то происходит удаление всего включая сетевых настроек панели. Например, если установлен статический IP-адрес панели, то он будет сброшен к стандартным настройкам
Стандартные настройки:
- Интерфейс 1 — Динамический IP адрес;
- Интерфейс 2 — Статический IP адрес;
- IP адрес — 192.168.0.100;
- Маска сети — 255.255.255.0.