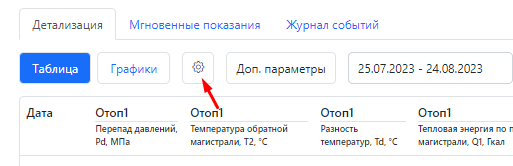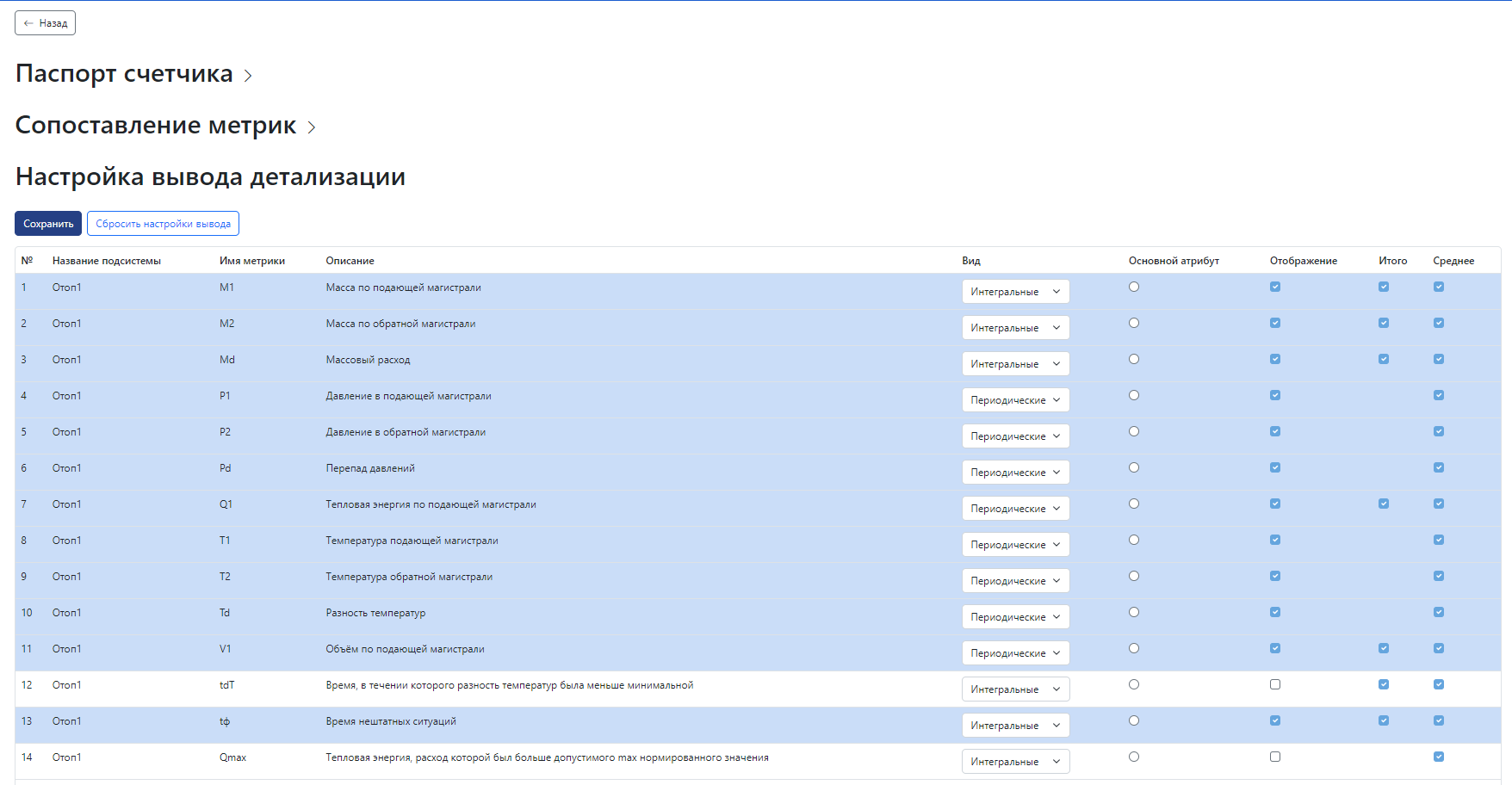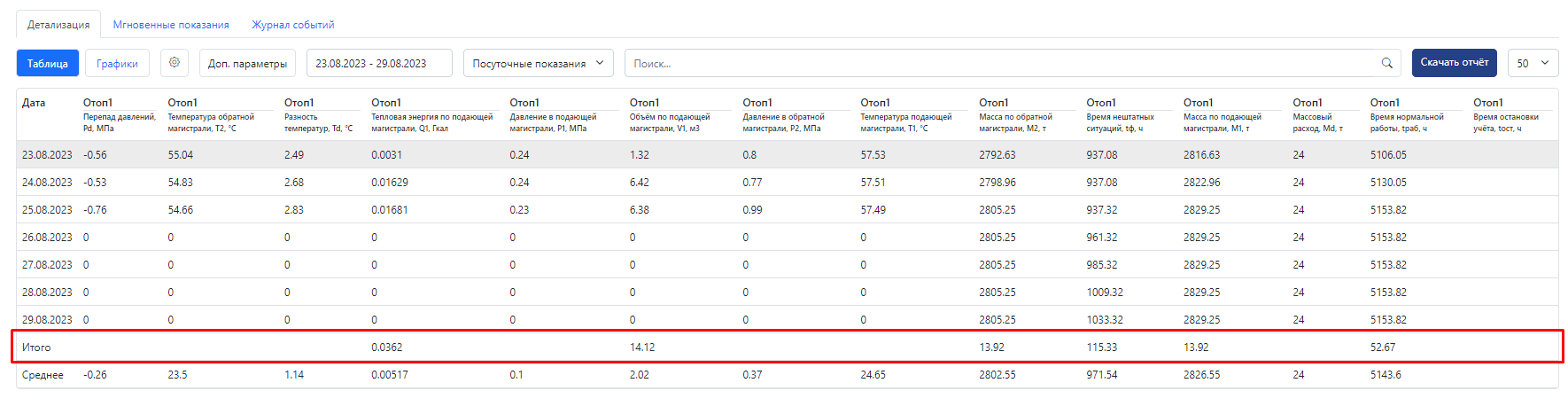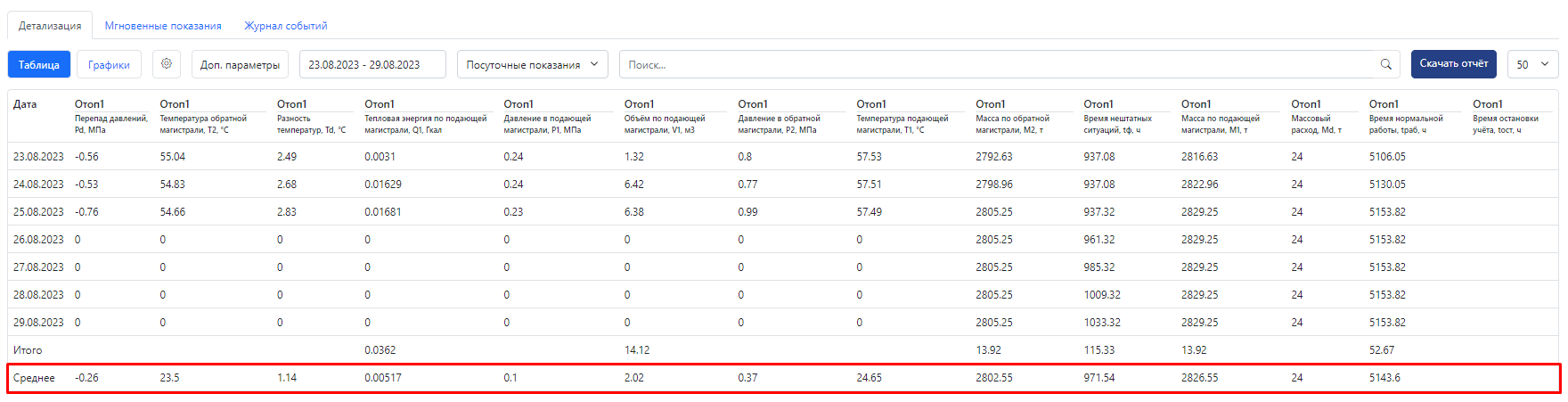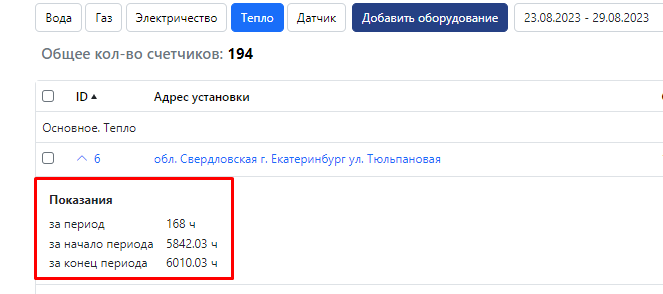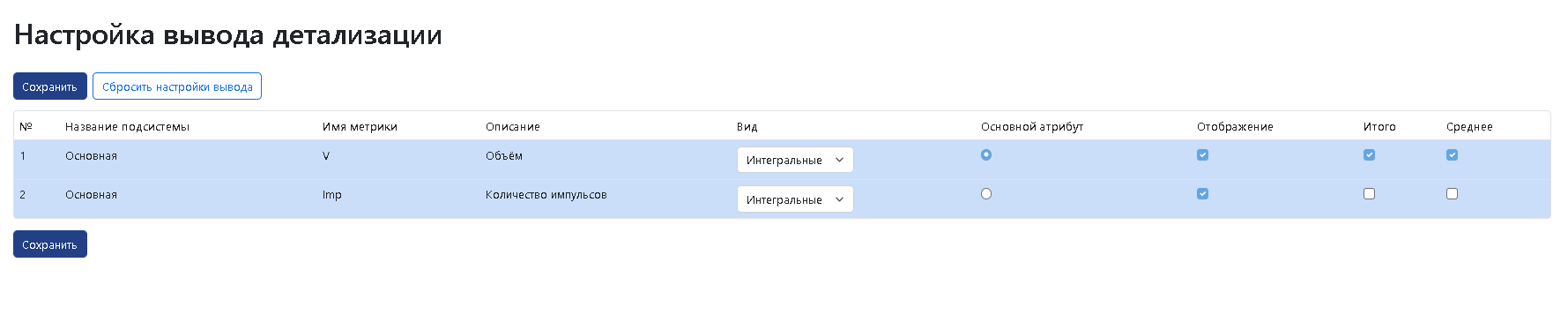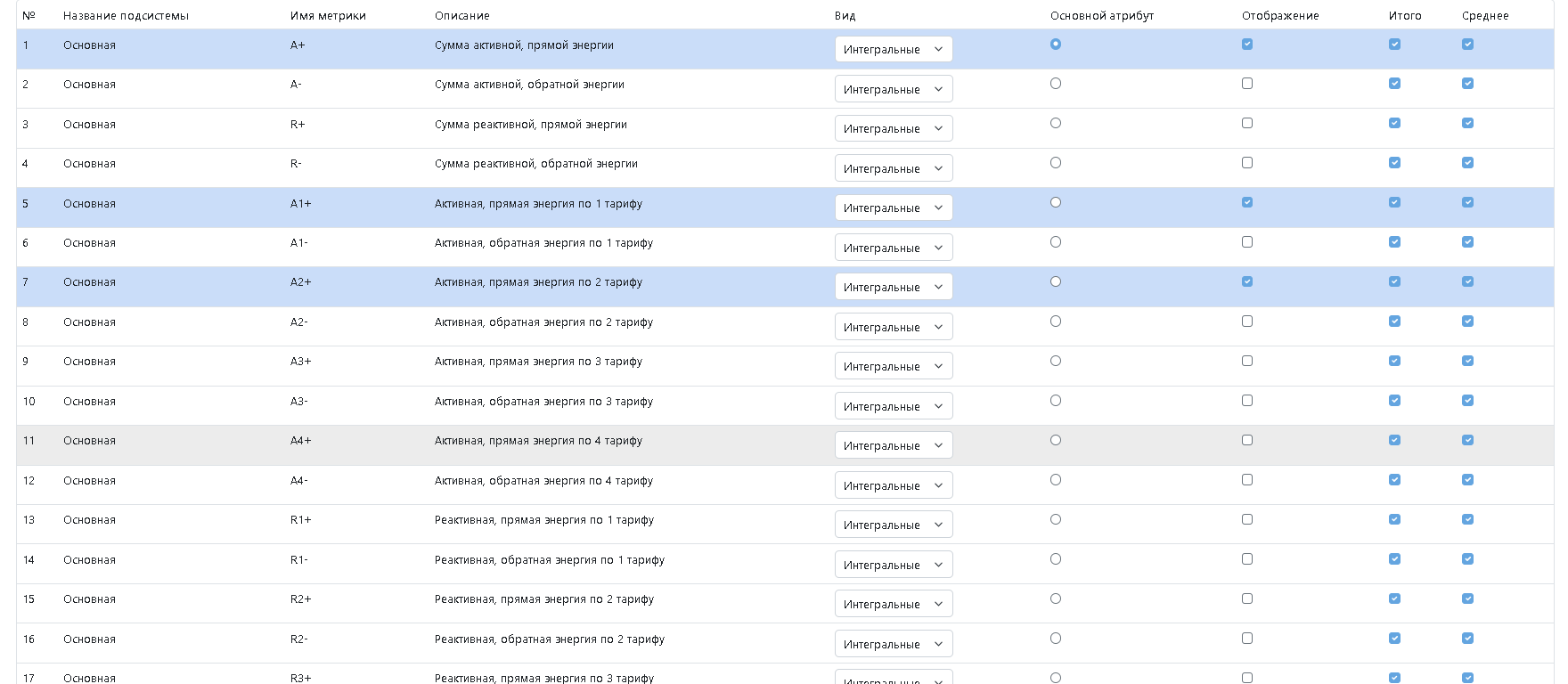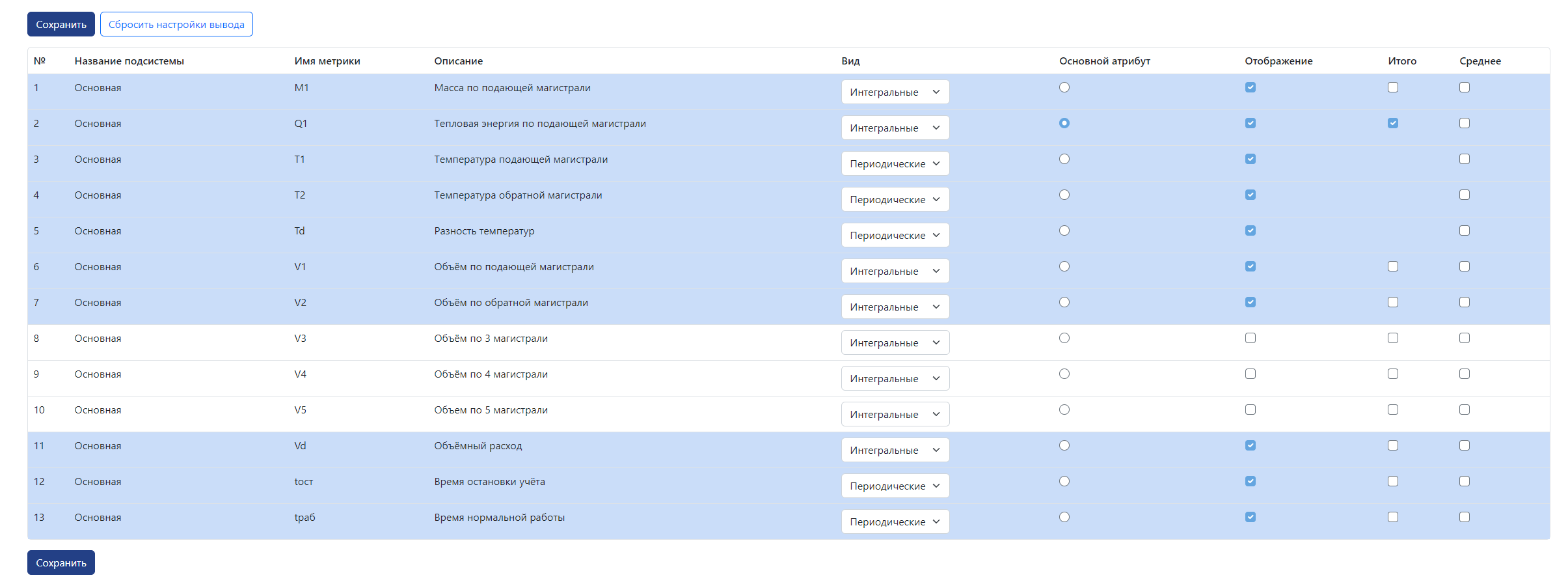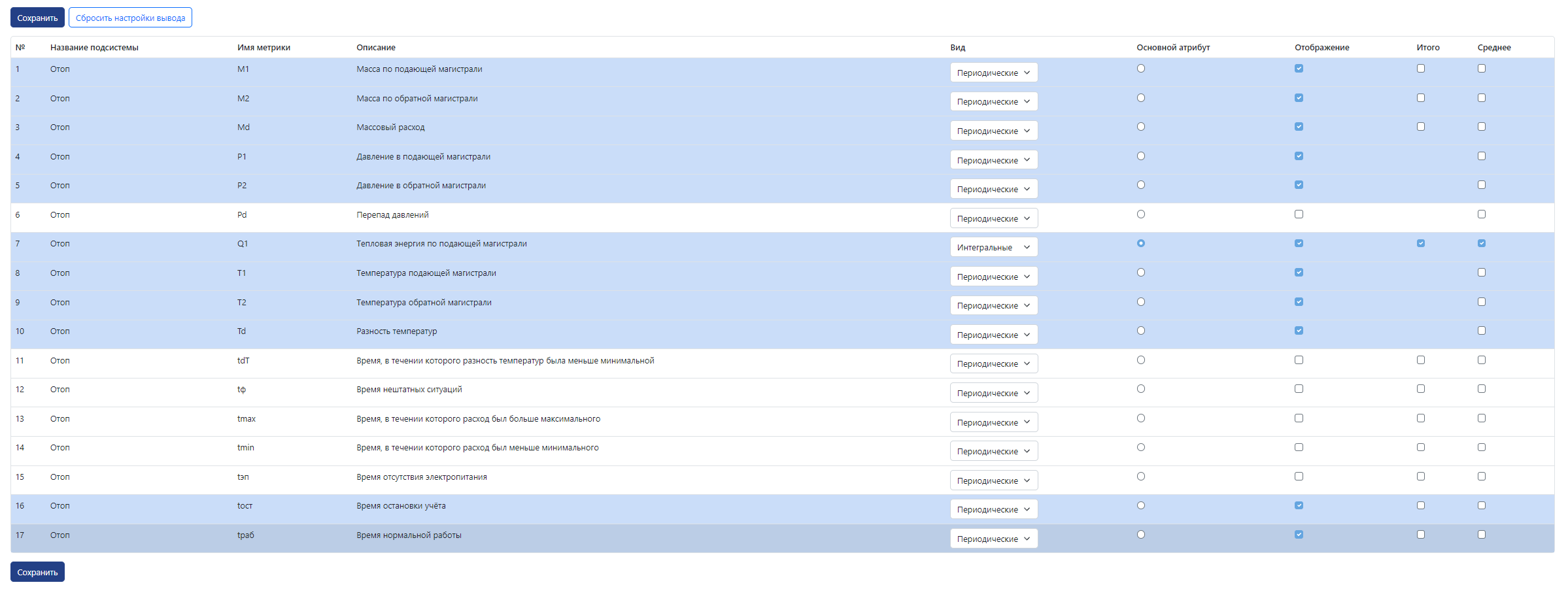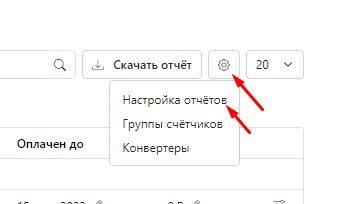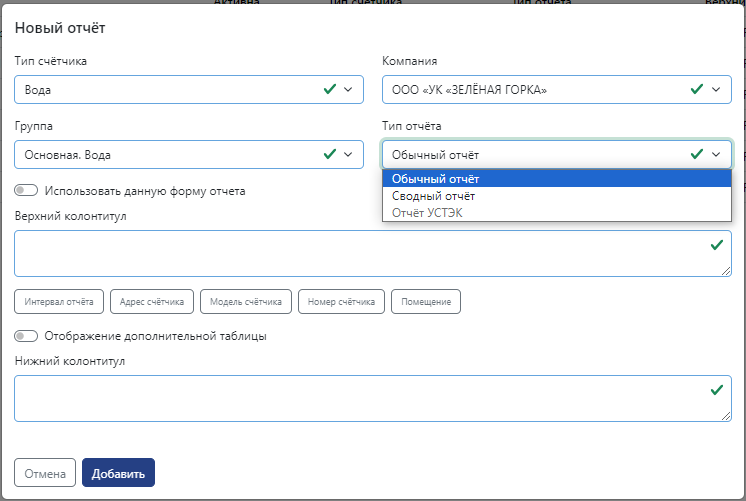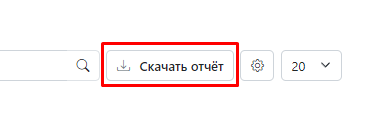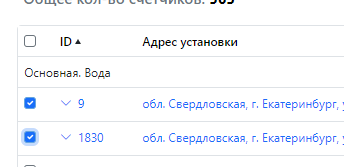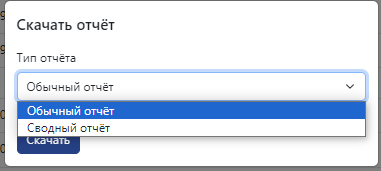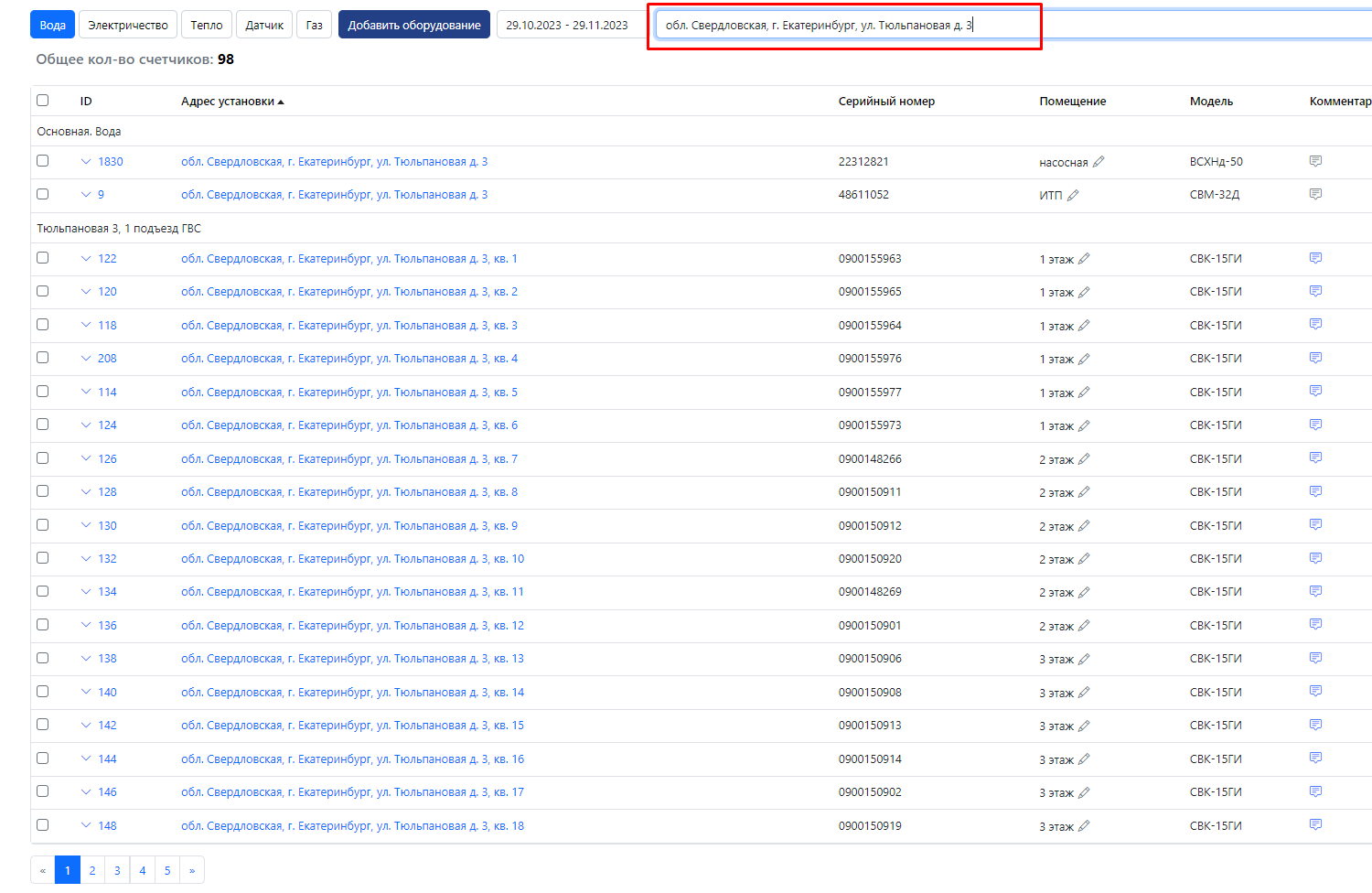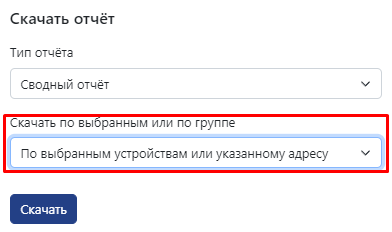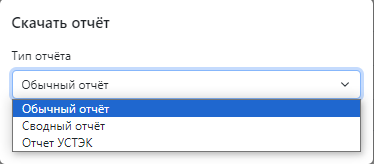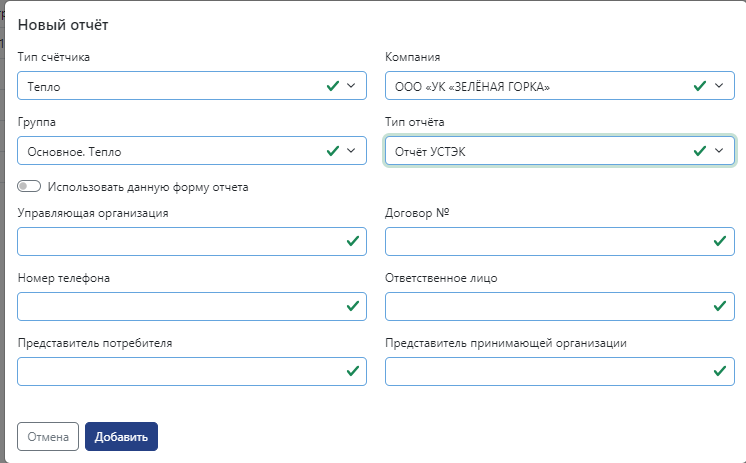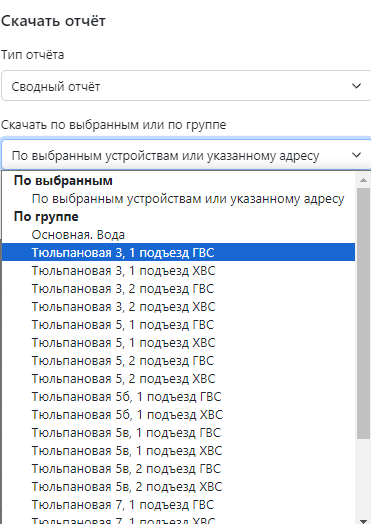Работа с данными приборов учета (отчёты)
Настройка отображения детализации
Каждый счетчик имеет определенный набор метрик, которые необходимо правильно выставить для каждого типа счетчика.
Отображение метрик может быть как в периодическом так и в интегральном виде.
К примеру для теплосчетчика Т1 - температура подающей магистрали, должна отображаться в периодическом виде, т.к. градусы нет смысла суммировать, а вот Q1 - Тепловая энергия по подающей магистрали должна отображаться в интегральном виде, ведь мы должны знать общее потребление за период.
Так же есть такой параметр как "основной атрибут"который необходимо выставить для каждого счетчика. К примеру у электросчетчика это "Сумма активной, прямой энергии", у водосчетчика "Объем" а у тепла "Тепловая энергия по подающей магистрали". Выбранная метрика будет фигурировать в отчете как главная.
Общее
Как зайти в настройки отображение:
- Необходимо осуществить вход в детализацию счетчика с главной страницы, нажав на адрес нужного счетчика:
2. В детализации счетчика вверху нажимаем на кнопку шестеренки («Настройка детализации»):
3. В «Настройке детализации» отображается таблица, с метриками, которые поддерживает опрашиваемый счетчик.
Метрик может быть больше, справа находится шкала прокрутки страницы. Можно просмотреть все метрики и настроить для отображения те, которые необходимы поставив галочку в чек-боксе «Отображение».
4. Для некоторых метрик (которые складываются для подсчета итого), можно поставить галочку в чек-боксе «Итого». Тогда при выводе показаний в детализации для указанной метрики будет выводится итог внизу таблицы показаний:
5. Для всех метрик (либо нескольких) в чек-боксе «Среднее» можно поставить галочку. Тогда при выводе показаний в детализации для указанной метрики будет выводиться среднее значение внизу таблицы показаний:
6. Для всех метрик в чек-боксе «Вид» можно выбрать из выпадающего списка вид отображаемых показаний:
«Интегральные»- показания нарастающим итогом.
«Периодические»- показания за период (если выбраны суточные- то за каждый день, если часовые- за час, и т. д.).
7. Чек-бокс «Основной атрибут» отвечает за отображение показаний по указанному счетчику на главной странице:
8. После произведенных настроек отображения нужно нажать кнопку «Сохранить», и можно вернуться в детализацию, чтобы увидеть показания по настроенным метрикам.
Детализация водосчетчиков
Водосчетчики в основном подключены через импульсный интерфейс, по этому у него только две метрики:
V - объем
Imp - количество импульсов
|
Для метрики V выставляем:
|
Метрику Imp можно отображать по желанию. |
Детализация электросчетчиков
Однофазные
1. Электросчетчики могут быть подключены через импульсный интерфейс, в нем будет по аналогии с водой два параметра:
W - Потребленная энергия
Imp - количество импульсов
|
Для главной метрики W выставляем:
|
Метрику Imp можно отображать по желанию. |
2. Так же могут быть подключены через RS-485 интерфейс и метрик будет больше, но главной будет являться "Сумма активной, прямой энергии"
|
Для главной метрики А+ выставляем:
|
Метрики А1+ А2+ А3+ А4+ это показания по тарифам. настраиваются по желанию, они могут и не отображаться. |
Трехфазные
Трехфазные электросчетчики могут быть так же с импульсным интерфейсом, с двумя метриками:
W - Потребленная энергия
Imp - количество импульсов
|
Для главной метрики W выставляем:
|
Метрику Imp можно отображать по желанию. |
2. Так же могут быть подключены через RS-485 интерфейс и метрик будет больше, но главной будет являться "Сумма активной, прямой энергии"
|
Для главной метрики А+ выставляем:
|
Все остальные метрики выставляются по желанию абонента. Если ему интересны потарифные показания (День\Ночь), соответственно он выставляет отображение для А1+ Активная, прямая энергия по 1 тарифу и А2+ Активная, прямая энергия по 2 тарифу и т.д. по требования абонента |
Детализация теплосчетчиков
Индивидуальные
В основном подключены через RS-485 интерфейс
|
Для главной метрики Q1 выставляем:
|
В интегральном виде отображаем:
|
В периодическом виде отображаем:
|
Формирование отчета
Прежде чем скачивать отчет, необходимо настроить его форму для каждого типа счетчика (вода, тепло, электричество)
Настройка отчета
1. На главной странице платформы, справа вверху нажимаем на значок шестеренки и выбираем «Настройка отчетов»:
2. На открывшейся странице можно редактировать уже имеющиеся формы отчетов, а так же создать новую форму отчета нажатием на кнопку «Добавить»:
3. В открывшемся окне заполняем поля из выпадающих списков. В поле «Верхний колонтитул» можно добавить автоподстановку данных со счетчика добавлением атрибутов:
«Интервал отчета»- в верхний колонтитул отчета будет добавляться период, за который скачивается отчет;
«Адрес счетчика»- добавляется адрес, на котором установлен счетчик;
«Модель счетчика»- добавляется модель счетчика;
«Номер счетчика»- добавляется серийный номер счетчика;
«Помещение»- добавляется информация о помещении, в котором установлен счетчик.
Так же в верхний колонтитул можно будет добавить любую информацию в свободной форме.
В выпадающих списках можно выбрать «Тип счетчика», «Компанию», «Группу» счетчиков, «Тип отчета» к которому будут применяться заданные настройки.
Чтобы форма отчета стала активной, необходимо переместить тумблер «Использовать данную форму отчета» вправо. Чтобы деактивировать форму отчета- влево.
«Отображение дополнительной таблицы» позволяет при формировании отчета отображать итоговую дополнительную таблицу с интегральными показаниями.
«Нижний колонтитул»- заполняется в свободной форме.
4. После заполнения всех необходимых полей нужно нажать на кнопку «Добавить». Созданная форма отчета появится в таблице «Настройки отчетов».
После настройки отчета можно приступать к скачиванию, для этого нажимаем "Скачать отчет"
отчет может быть обычным и сводным
| Обычный | Сводный |
|
Удобно использовать при скачивании отчета с одного счетчика или небольшого количества. Детализация по каждому счетчику будет расположена на отдельной странице. Отображаются показания за каждые сутки (выбранного периода) для каждого счетчика. |
Удобен в случае массового скачивания отчета. Когда необходимо собрать информацию с большого количества счётчиков. Все выбранные счетчики будут сведены в одну таблицу. Отображаются показания на начало и конец выбранного периода. |
Есть Стри способыа выборать счетчики для формирования
| По адресу | ||
5.. После создания формы оОтчета, необходимо вернуажаються на главную страницу платформы, отметить галочками те счетчики, по дкоторым требуется сформировать отлючет, либо отметить все поставив галочку в шапке таблицы счетчиков:
6. После того, как отметили необходимы счетчики, справа вверху нужно нажать на кнопку «Скачать отчет» и в появившемся окне выбрать из выпадающего списка тот тит отчета, который требуется, нажать «Скачать»:
После произведенных действий сформируется файл отчета .xlsx и начнется автоматическое скачивание на ПКэтом пользоватдреля платформы.се
При скачивании необходимо выбрать "По выбранным устройствам или указанному адресу
Если будет выбрано большое количество счетчиков, на скачивание обычного отчета по(где несколькимаждый счетчика за раз, в файле отчет по каждому из счетчиков будет располагатьсяожен на отдельной странице. Вв таблице) сможет показаниять времия. буРекомендут колонки с теми метриками, которые отображаются в детализации кажднного изм случаетчиков.
При скачиваниить сводногоый отчета,.
будет2. содержать 1 лист сПо своднойгруппе. таблПрицей по внесем выбраннымии счетчикам.
8.на Для теплатформу, ему можно задать группу. К примеру объединивыч исх по разлителейчным признакам, по подъезду, адресу или по фамилии принимо «Обычноающего отчета» и «Сводного отчета», присутствует в выпадающем списеке скторачивания «Отчет УСТЭК»:
«Отчет УСТЭК»- форма отчета, утвержденная УСТЭК. Для корректного формирования такого отчета необходимо заполнить сопоставление метрик для каждого тепловычислителя в настройках детализации. А так же создать форму отчета, если это требуется: