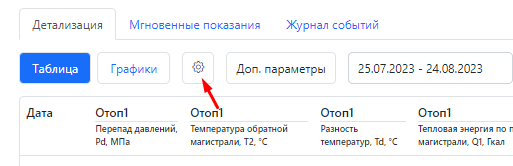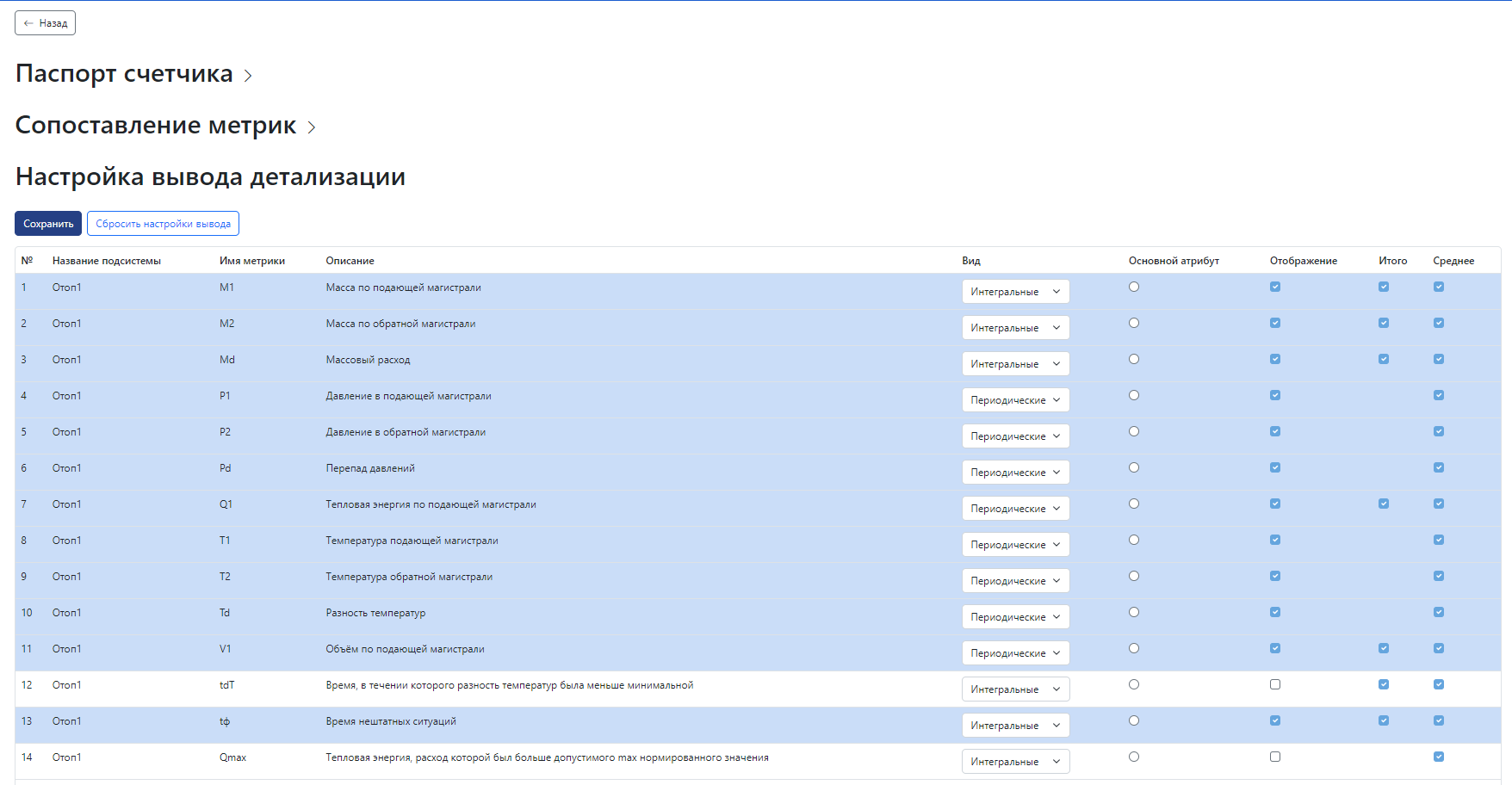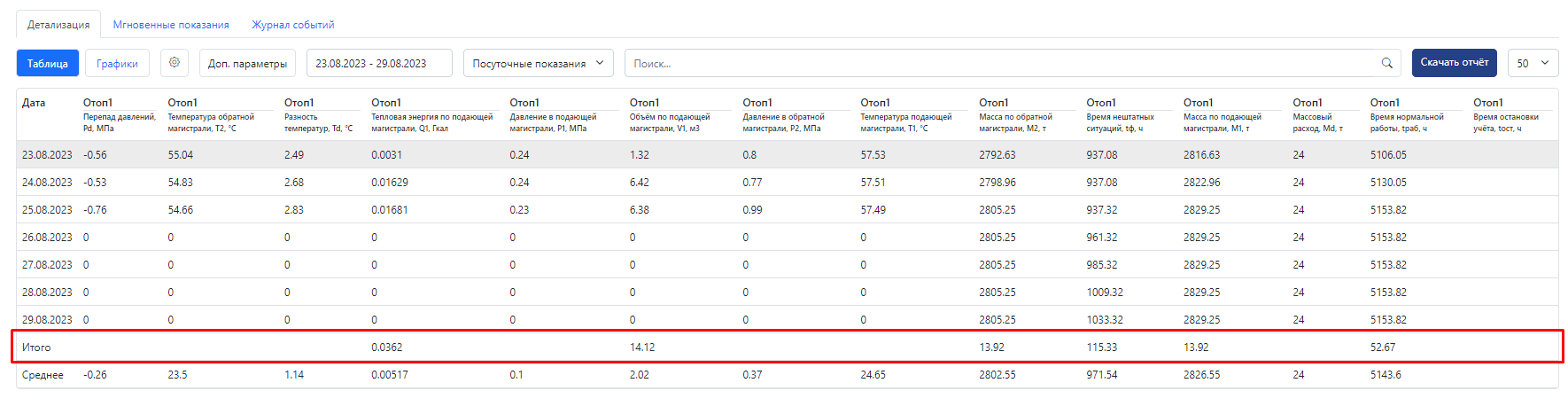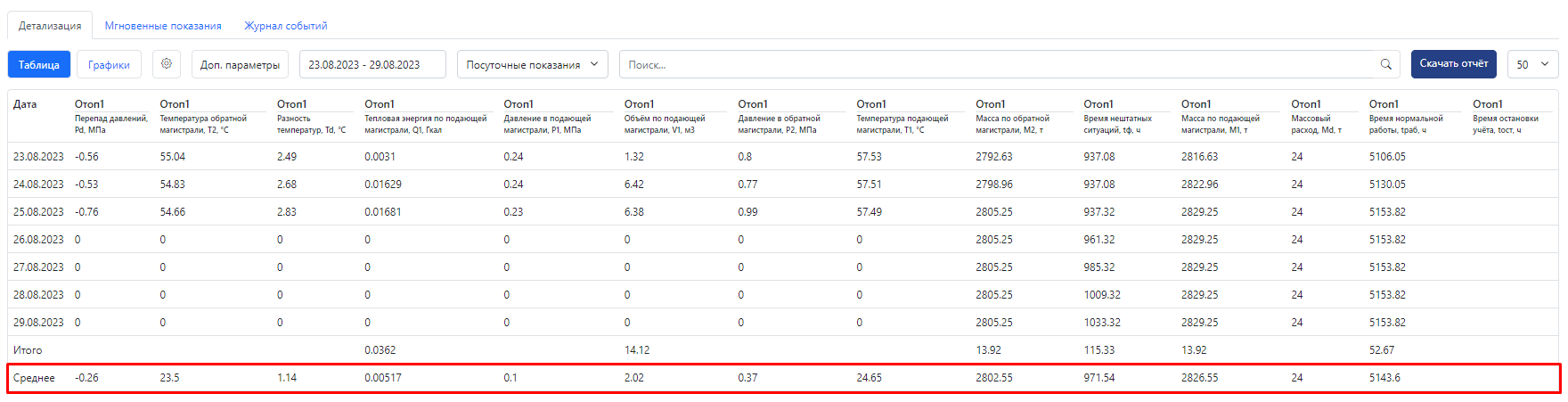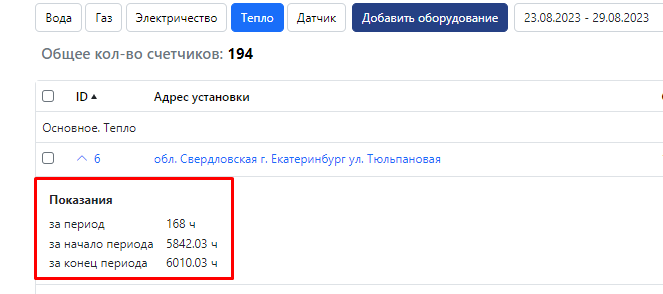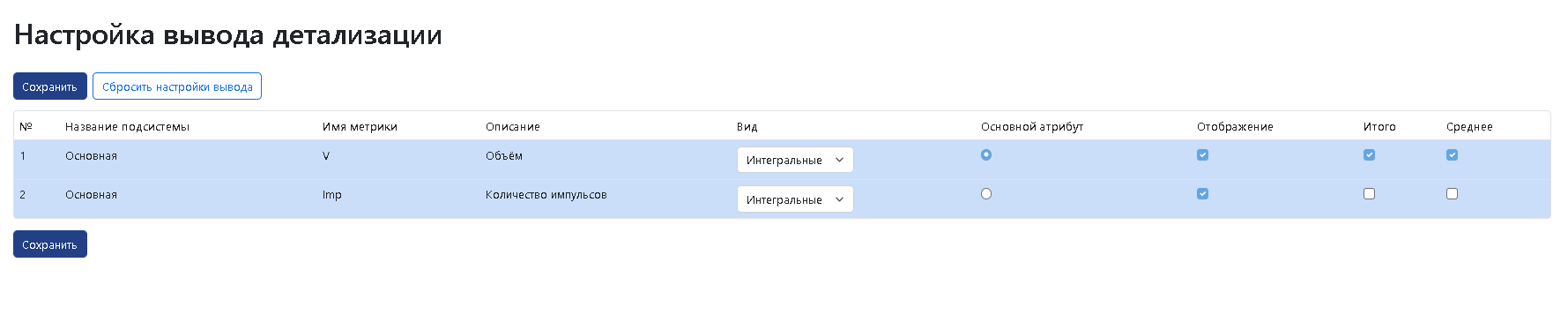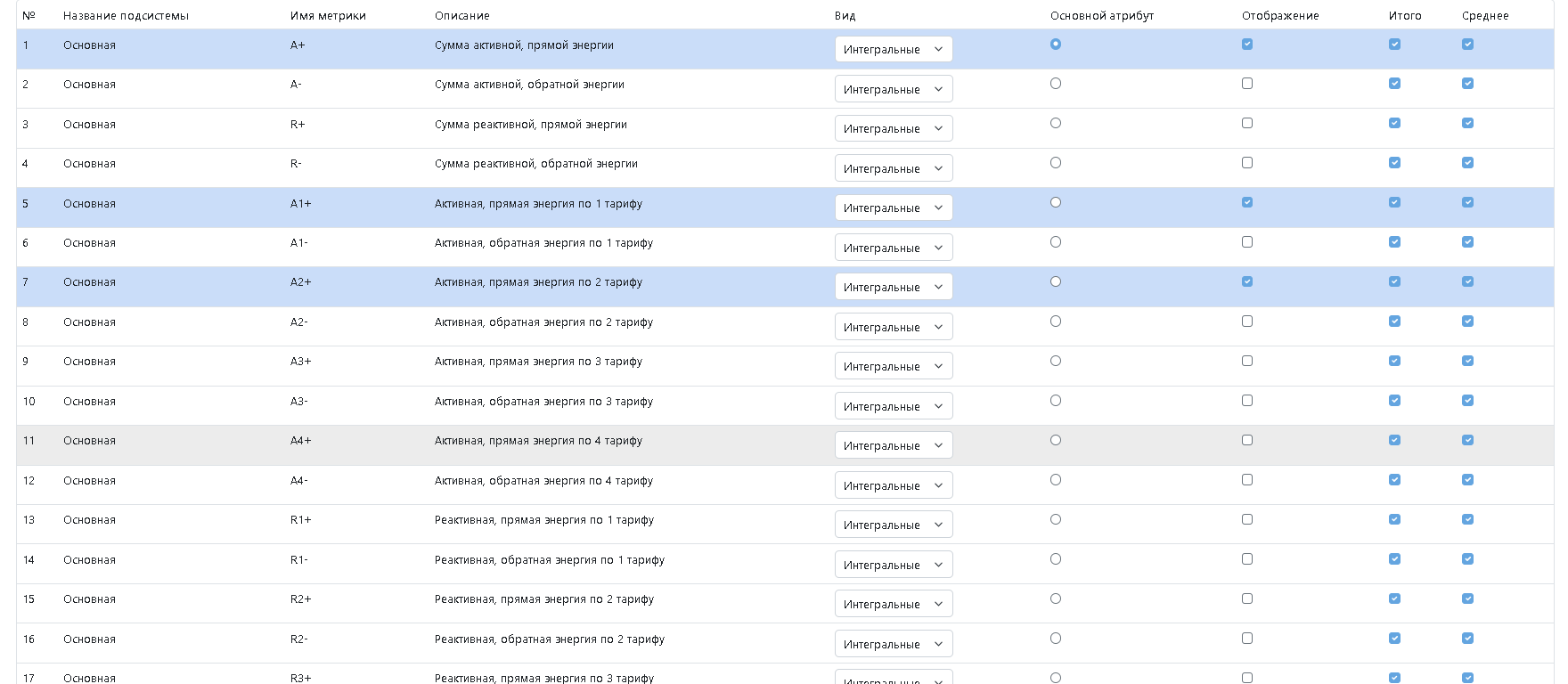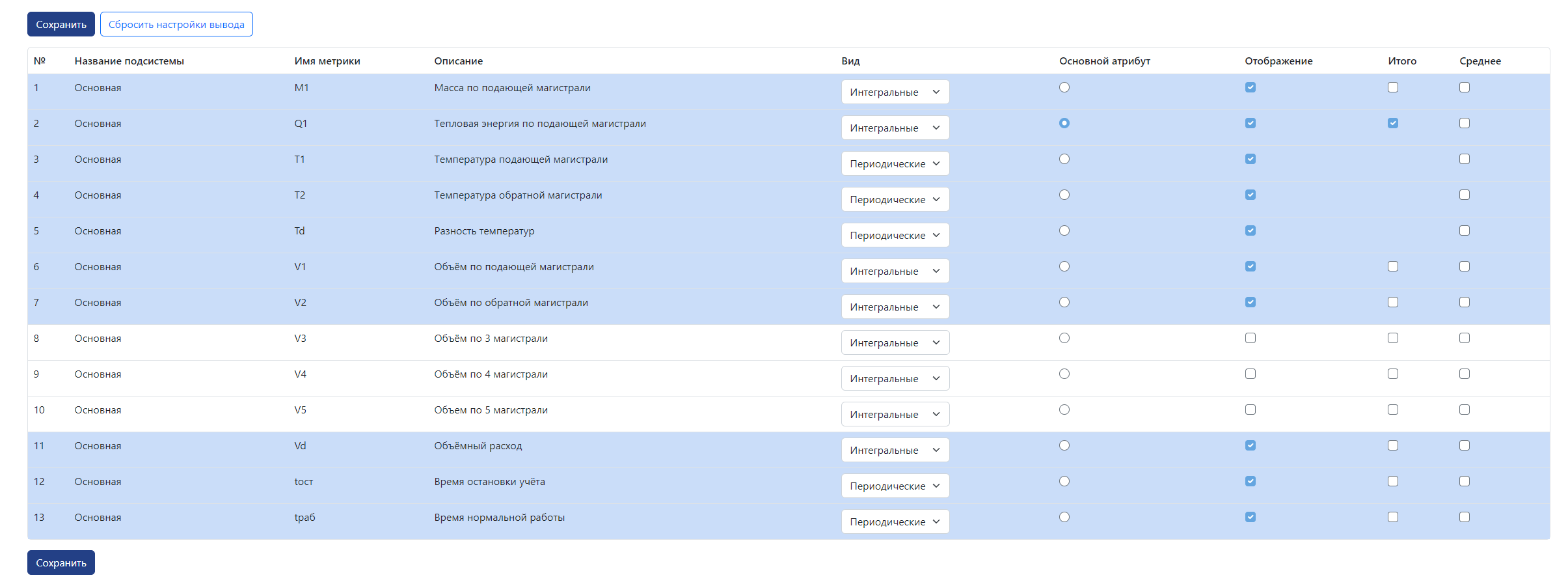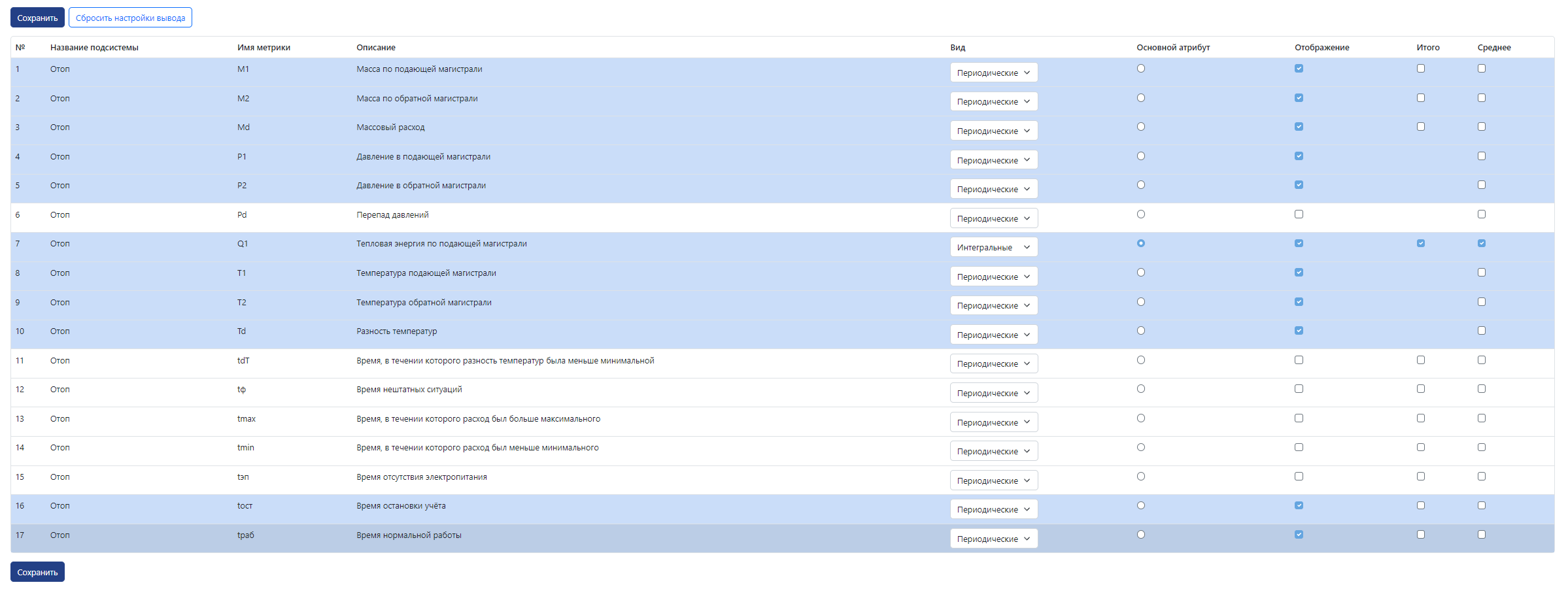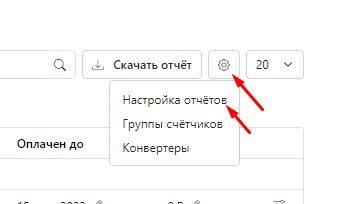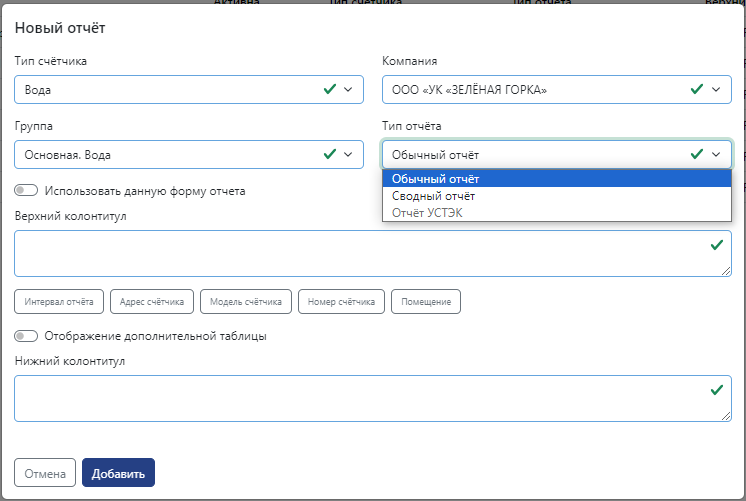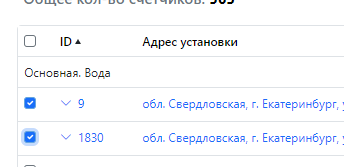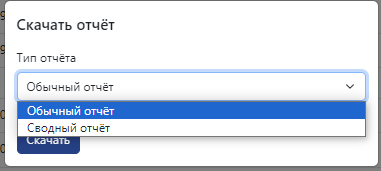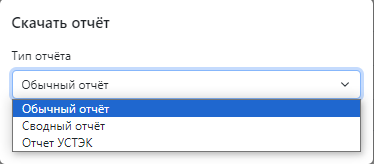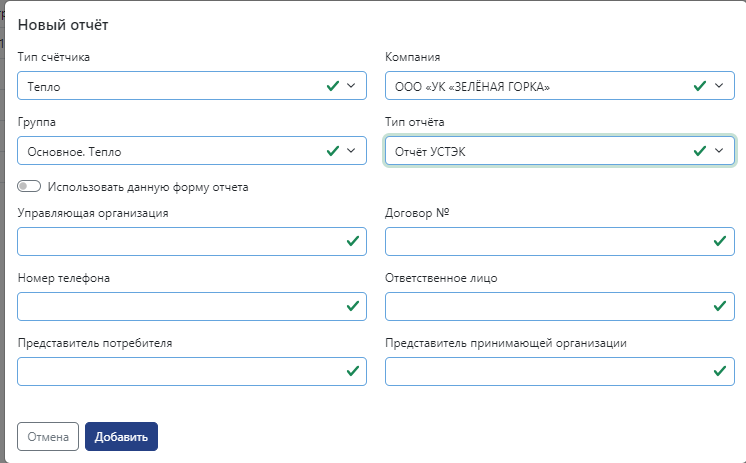Работа с данными приборов учета (отчёты)
Настройка отображения детализации
Каждый счетчик имеет определенный набор метрик, которые необходимо правильно выставить для каждого типа счетчика.
Отображение метрик может быть как в периодическом так и в интегральном виде.
К примеру для теплосчетчика Т1 - температура подающей магистрали, должна отображаться в периодическом виде, т.к. градусы нет смысла суммировать, а вот Q1 - Тепловая энергия по подающей магистрали должна отображаться в интегральном виде, ведь мы должны знать общее потребление за период.
Так же есть такой параметр как "основной атрибут"который необходимо выставить для каждого счетчика. К примеру у электросчетчика это "Сумма активной, прямой энергии", у водосчетчика "Объем" а у тепла "Тепловая энергия по подающей магистрали". Выбранная метрика будет фигурировать в отчете как главная.
Общее
Как зайти в настройки отображение:
- Необходимо осуществить вход в детализацию счетчика с главной страницы, нажав на адрес нужного счетчика:
2. В детализации счетчика вверху нажимаем на кнопку шестеренки («Настройка детализации»):
3. В «Настройке детализации» отображается таблица, с метриками, которые поддерживает опрашиваемый счетчик.
Метрик может быть больше, справа находится шкала прокрутки страницы. Можно просмотреть все метрики и настроить для отображения те, которые необходимы поставив галочку в чек-боксе «Отображение».
4. Для некоторых метрик (которые складываются для подсчета итого), можно поставить галочку в чек-боксе «Итого». Тогда при выводе показаний в детализации для указанной метрики будет выводится итог внизу таблицы показаний:
5. Для всех метрик (либо нескольких) в чек-боксе «Среднее» можно поставить галочку. Тогда при выводе показаний в детализации для указанной метрики будет выводиться среднее значение внизу таблицы показаний:
6. Для всех метрик в чек-боксе «Вид» можно выбрать из выпадающего списка вид отображаемых показаний:
«Интегральные»- показания нарастающим итогом.
«Периодические»- показания за период (если выбраны суточные- то за каждый день, если часовые- за час, и т. д.).
7. Чек-бокс «Основной атрибут» отвечает за отображение показаний по указанному счетчику на главной странице:
8. После произведенных настроек отображения нужно нажать кнопку «Сохранить», и можно вернуться в детализацию, чтобы увидеть показания по настроенным метрикам.
Детализация водосчетчиков
Водосчетчики в основном подключены через импульсный интерфейс, по этому у него только две метрики:
V - объем
Imp - количество импульсов
|
Для метрики V выставляем:
|
Метрику Imp можно отображать по желанию. |
Детализация электросчетчиков
Однофазные
1. Электросчетчики могут быть подключены через импульсный интерфейс, в нем будет по аналогии с водой два параметра:
W - Потребленная энергия
Imp - количество импульсов
|
Для главной метрики W выставляем:
|
Метрику Imp можно отображать по желанию. |
2. Так же могут быть подключены через RS-485 интерфейс и метрик будет больше, но главной будет являться "Сумма активной, прямой энергии"
|
Для главной метрики А+ выставляем:
|
Метрики А1+ А2+ А3+ А4+ это показания по тарифам. настраиваются по желанию, они могут и не отображаться. |
Трехфазные
Трехфазные электросчетчики могут быть так же с импульсным интерфейсом, с двумя метриками:
W - Потребленная энергия
Imp - количество импульсов
|
Для главной метрики W выставляем:
|
Метрику Imp можно отображать по желанию. |
2. Так же могут быть подключены через RS-485 интерфейс и метрик будет больше, но главной будет являться "Сумма активной, прямой энергии"
|
Для главной метрики А+ выставляем:
|
Все остальные метрики выставляются по желанию абонента. Если ему интересны потарифные показания (День\Ночь), соответственно он выставляет отображение для А1+ Активная, прямая энергия по 1 тарифу и А2+ Активная, прямая энергия по 2 тарифу и т.д. по требования абонента |
Детализация теплосчетчиков
Индивидуальные
В основном подключены через RS-485 интерфейс
|
Для главной метрики Q1 выставляем:
|
В интегральном виде отображаем:
|
В периодическом виде отображаем:
|
Формирование отчета
Формирование отчета
1. На главной странице платформы, справа вверху нажимаем на значок шестеренки и выбираем «Настройка отчетов»:
2. На открывшейся странице можно редактировать уже имеющиеся формы отчетов, а так же создать новую форму отчета нажатием на кнопку «Добавить»:
3. В открывшемся окне заполняем поля из выпадающих списков. В поле «Верхний колонтитул» можно добавить автоподстановку данных со счетчика добавлением атрибутов:
«Интервал отчета»- в верхний колонтитул отчета будет добавляться период, за который скачивается отчет;
«Адрес счетчика»- добавляется адрес, на котором установлен счетчик;
«Модель счетчика»- добавляется модель счетчика;
«Номер счетчика»- добавляется серийный номер счетчика;
«Помещение»- добавляется информация о помещении, в котором установлен счетчик.
Так же в верхний колонтитул можно будет добавить любую информацию в свободной форме.
В выпадающих списках можно выбрать «Тип счетчика», «Компанию», «Группу» счетчиков, «Тип отчета» к которому будут применяться заданные настройки.
Чтобы форма отчета стала активной, необходимо переместить тумблер «Использовать данную форму отчета» вправо. Чтобы деактивировать форму отчета- влево.
«Отображение дополнительной таблицы» позволяет при формировании отчета отображать итоговую дополнительную таблицу с интегральными показаниями.
«Нижний колонтитул»- заполняется в свободной форме.
4. После заполнения всех необходимых полей нужно нажать на кнопку «Добавить». Созданная форма отчета появится в таблице «Настройки отчетов».
5. После создания формы отчета, необходимо вернуться на главную страницу платформы, отметить галочками те счетчики, по которым требуется сформировать отчет, либо отметить все поставив галочку в шапке таблицы счетчиков:
6. После того, как отметили необходимы счетчики, справа вверху нужно нажать на кнопку «Скачать отчет» и в появившемся окне выбрать из выпадающего списка тот тит отчета, который требуется, нажать «Скачать»:
После произведенных действий сформируется файл отчета .xlsx и начнется автоматическое скачивание на ПК пользователя платформы.
7. При скачивании обычного отчета по нескольким счетчика за раз, в файле отчет по каждому из счетчиков будет располагаться на отдельной странице. В таблице с показаниями будут колонки с теми метриками, которые отображаются в детализации каждого из счетчиков.
При скачивании сводного отчета, файл будет содержать 1 лист со сводной таблицей по всем выбранным счетчикам.
8. Для тепловычислителей, помимо «Обычного отчета» и «Сводного отчета», присутствует в выпадающем списке скачивания «Отчет УСТЭК»:
«Отчет УСТЭК»- форма отчета, утвержденная УСТЭК. Для корректного формирования такого отчета необходимо заполнить сопоставление метрик для каждого тепловычислителя в настройках детализации. А так же создать форму отчета, если это требуется: